如果你想体验 NAS ,又对成品 NAS 的价格忘而止步,手上又没有多余的设备, 那用在windows 虚拟机安装飞牛 NAS 系统用来体验还是不错的,可以上手尝试一下,看自己是否真正有 nas 的需求,并且后面我会出一些列飞牛 NAS 的玩法教程的,教大家打造家庭影音中心。
准备工作,安装vmware虚拟机,下载飞牛镜像。
vmware下载地址1:https://www.123684.com/s/ipftVv-cc1UA
vmware 下载地址2:https://www.123684.com/s/ipftVv-cc1UA
飞牛镜像下载:https://www.fnnas.com/
下载完成后一路默认安装vmware,当弹出让你输入密钥的界面时,我们选择用于个人用途就行了,

接下来就是飞牛虚拟机的安装教程。
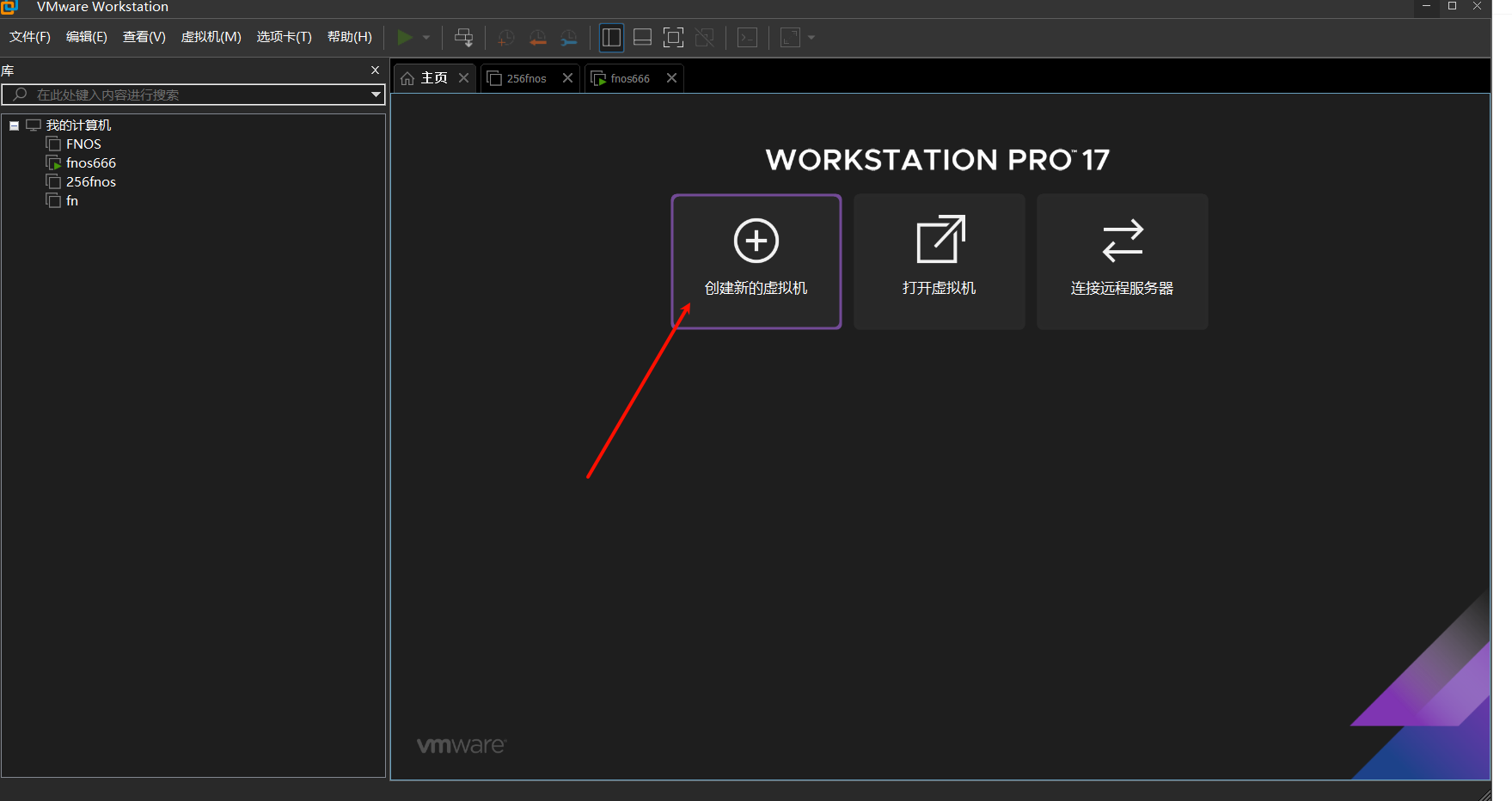
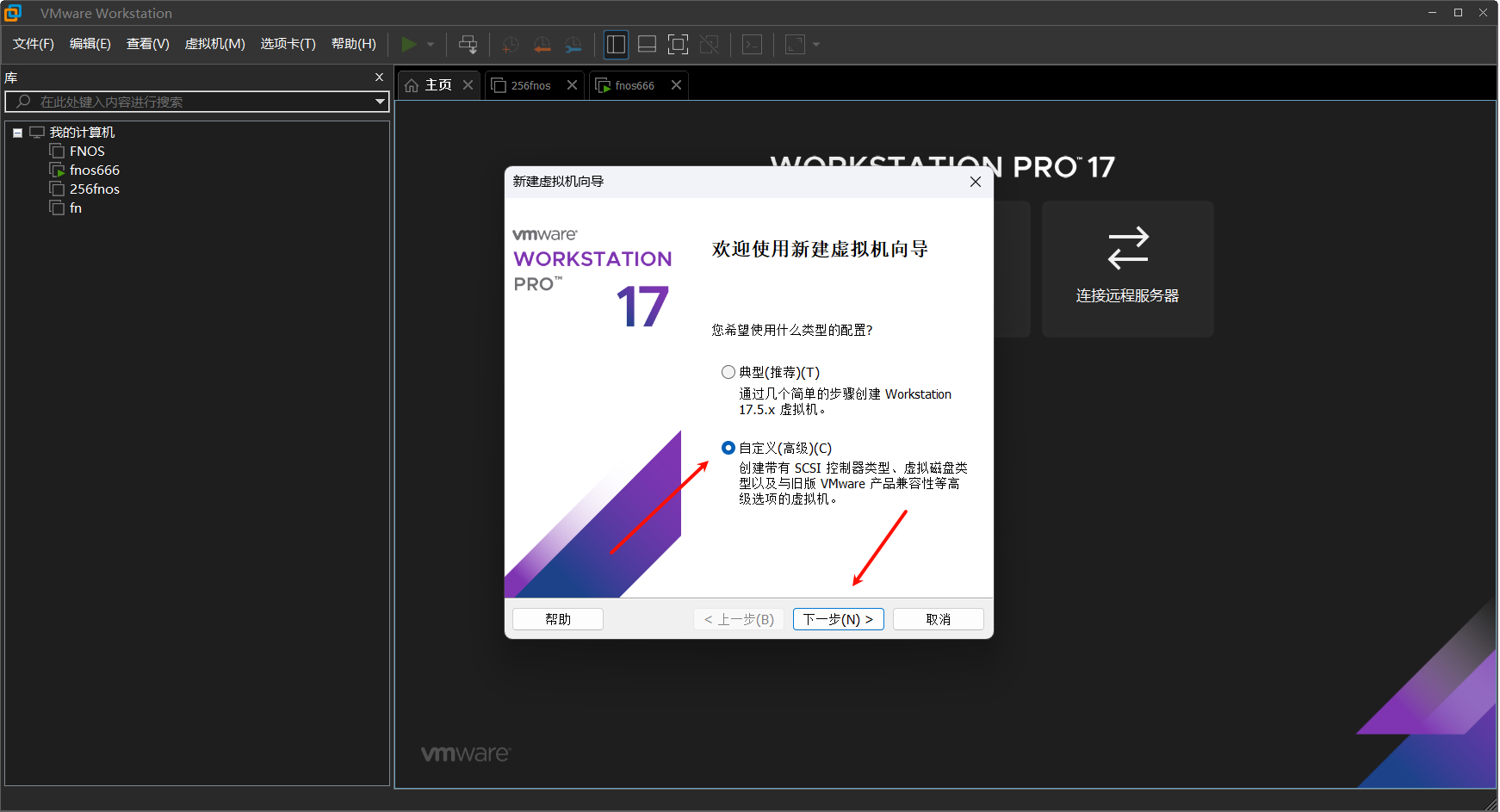
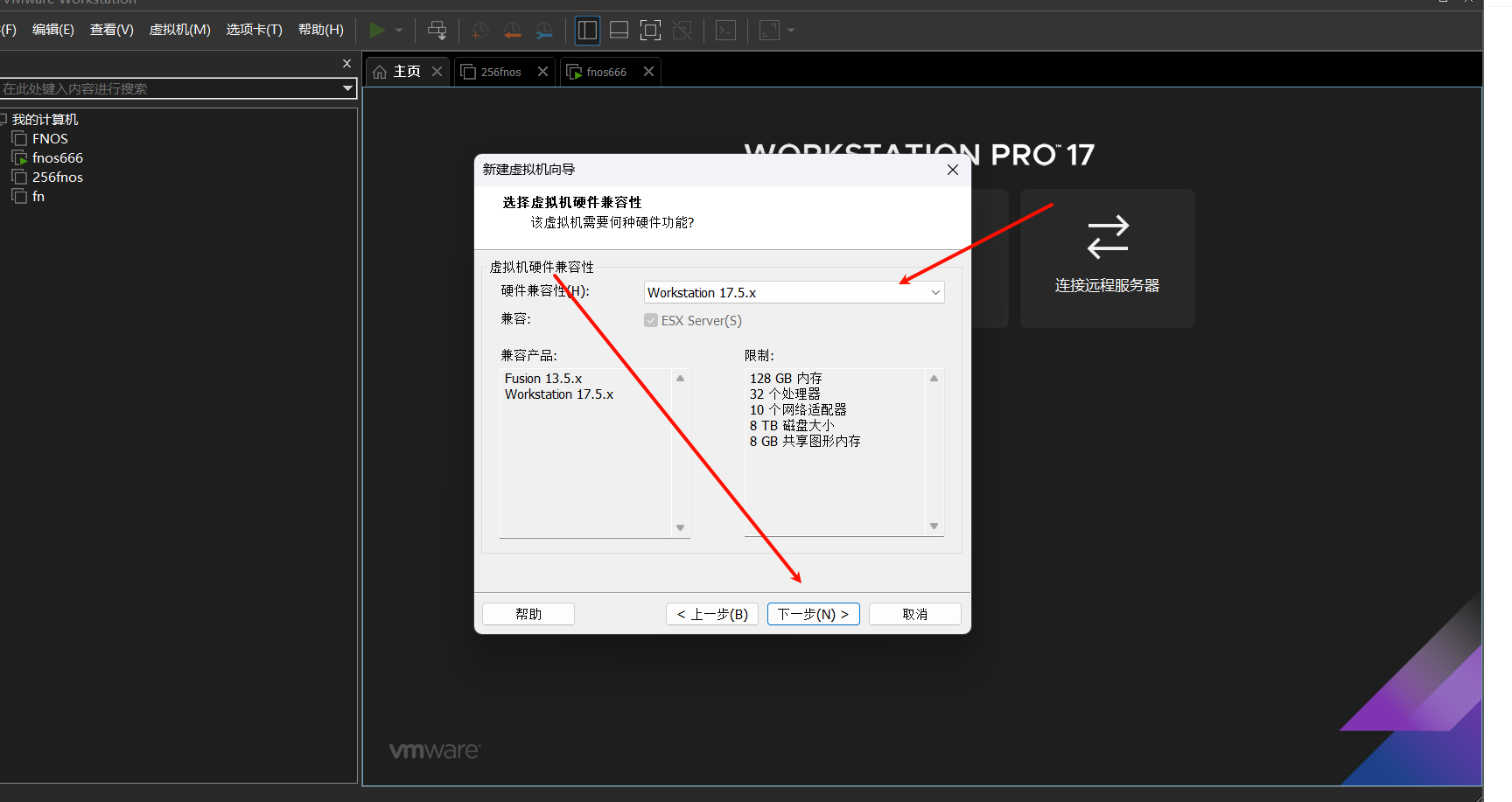
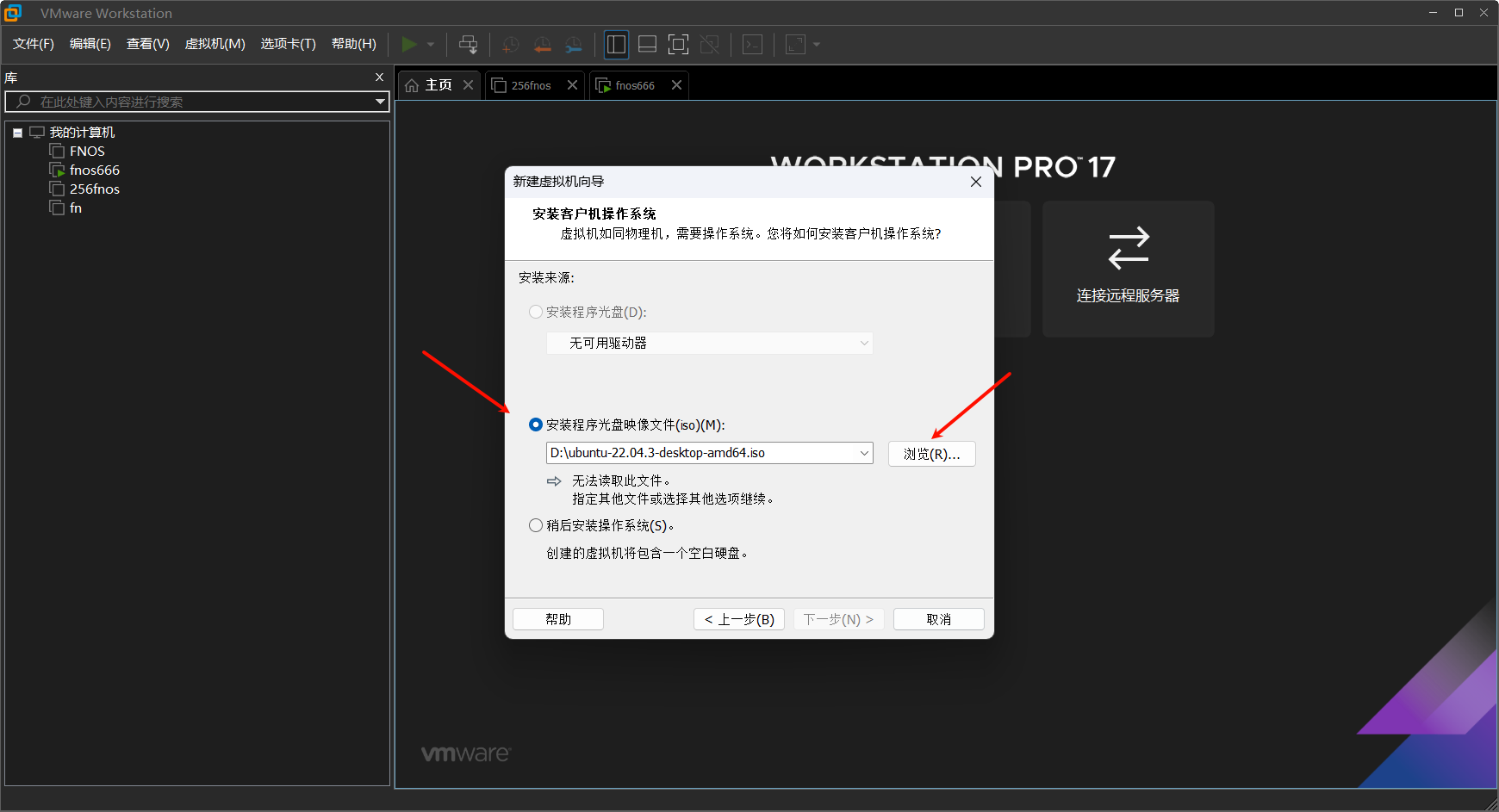
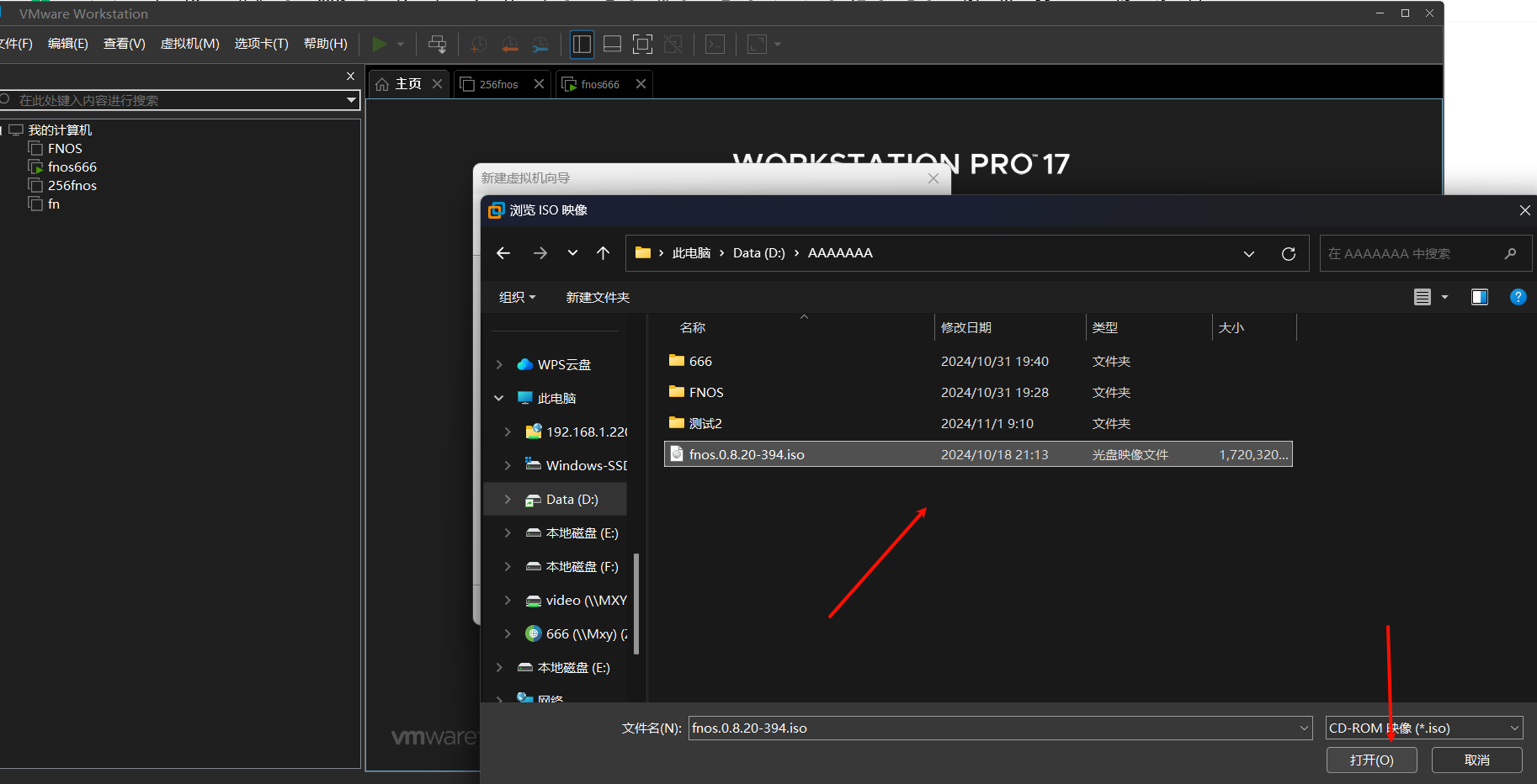

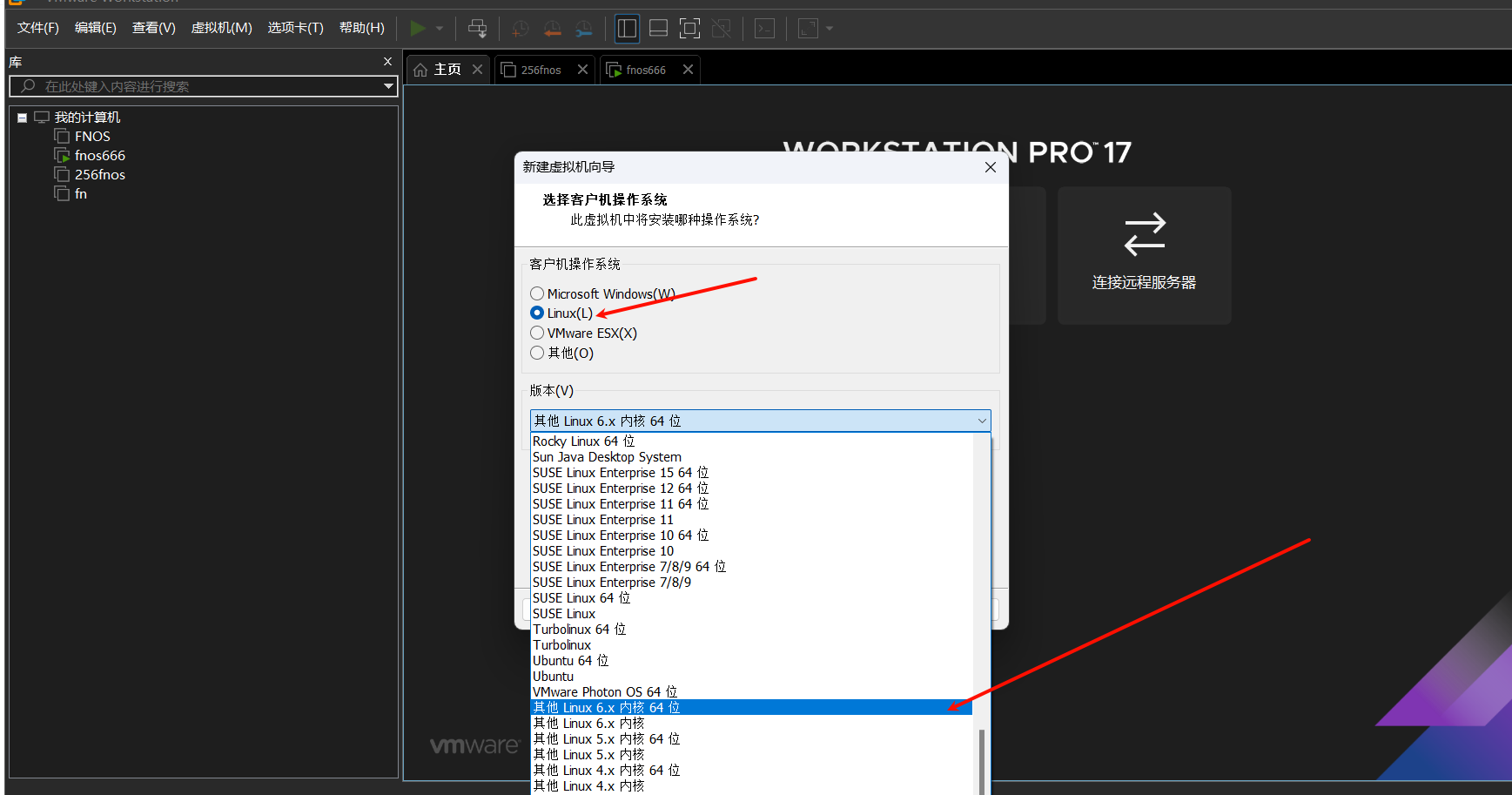
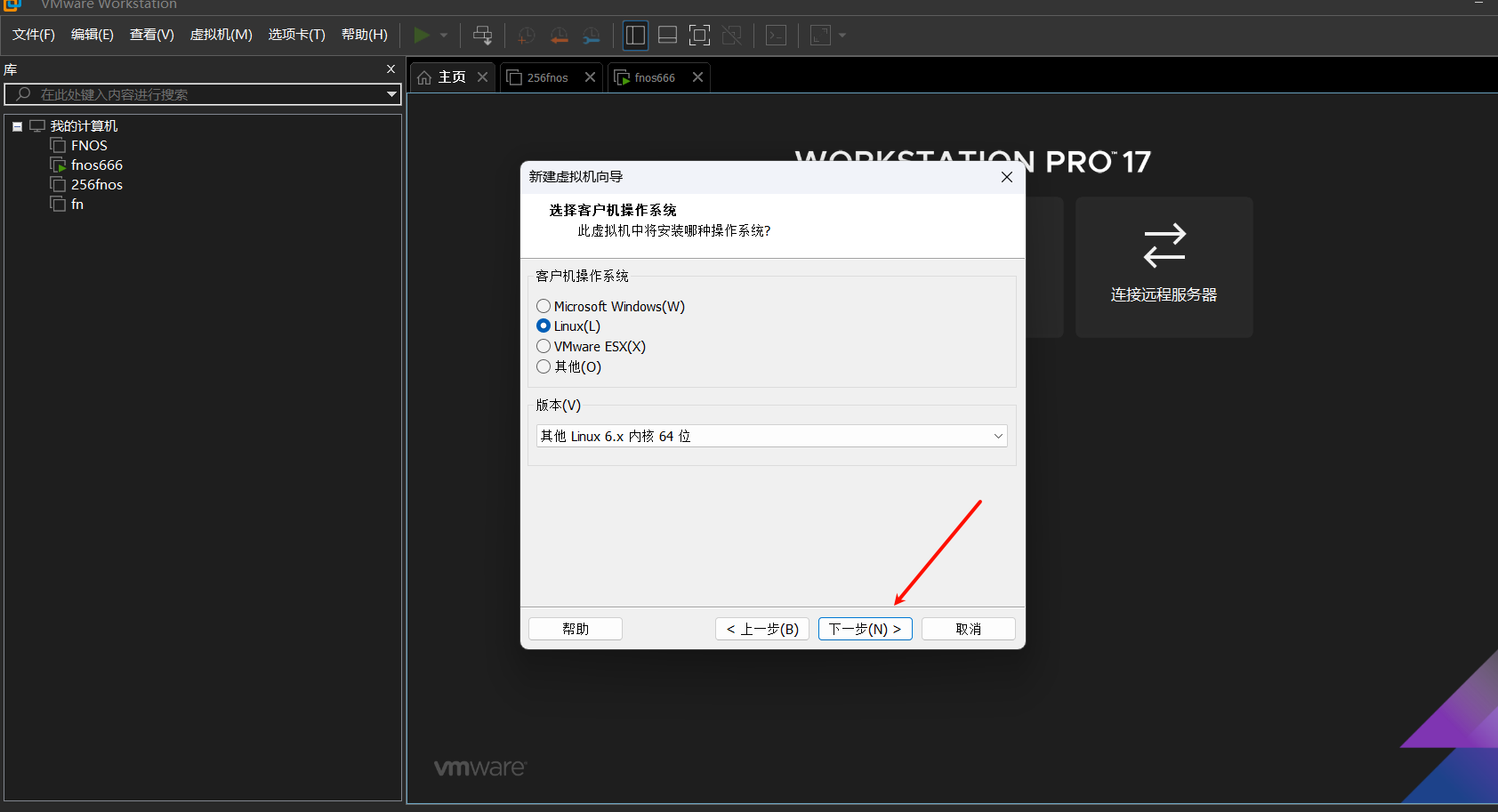
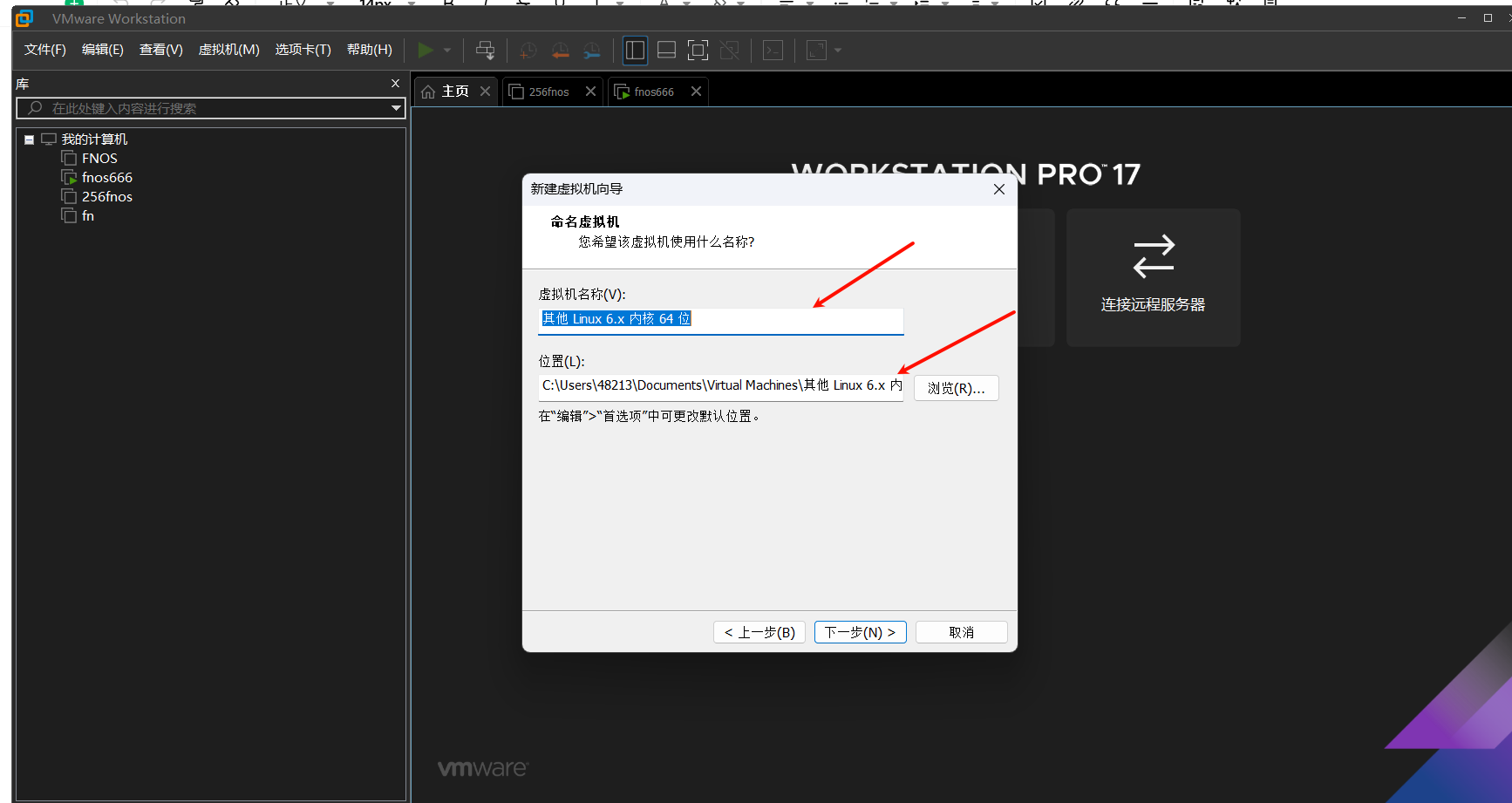
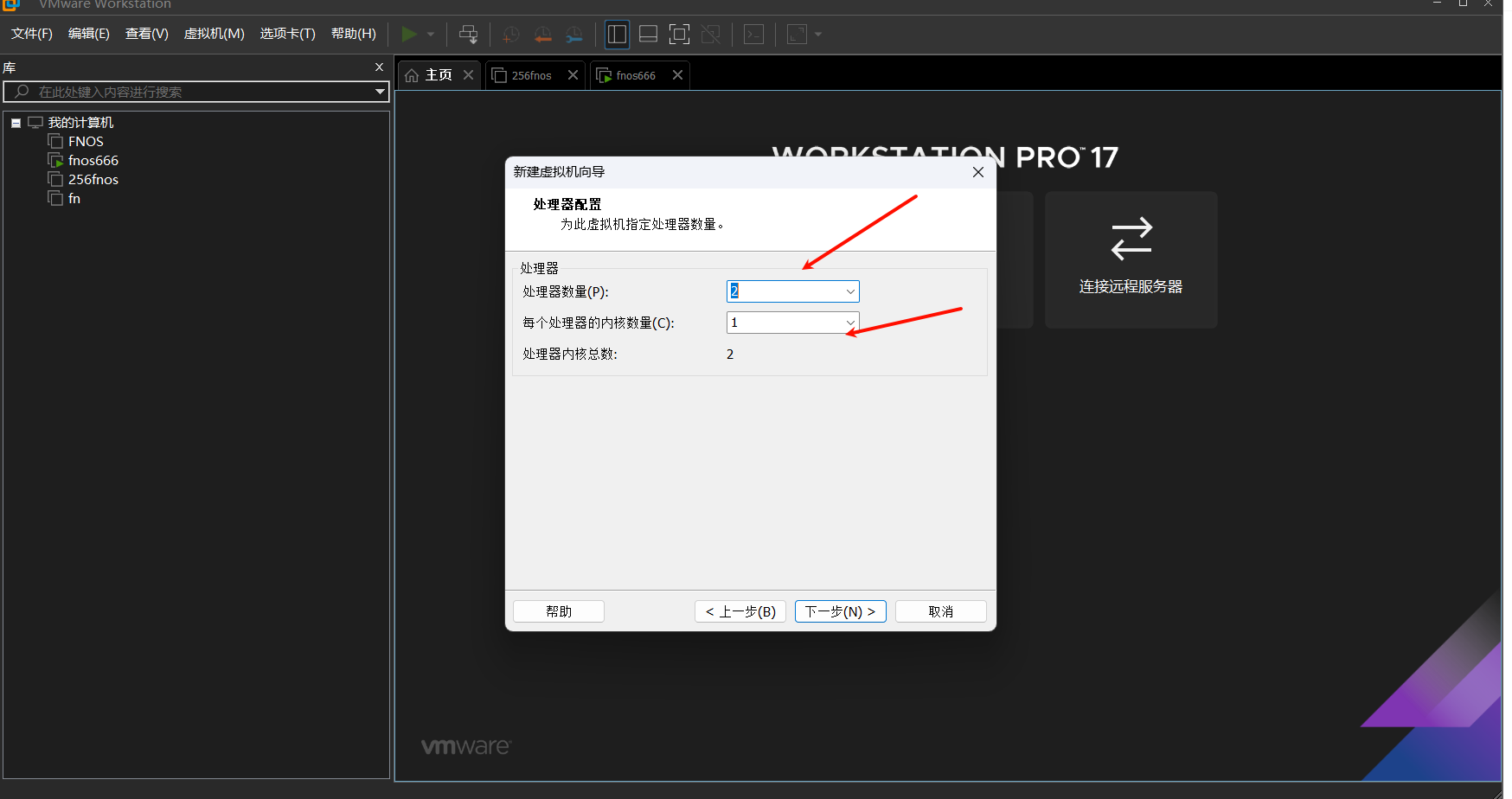
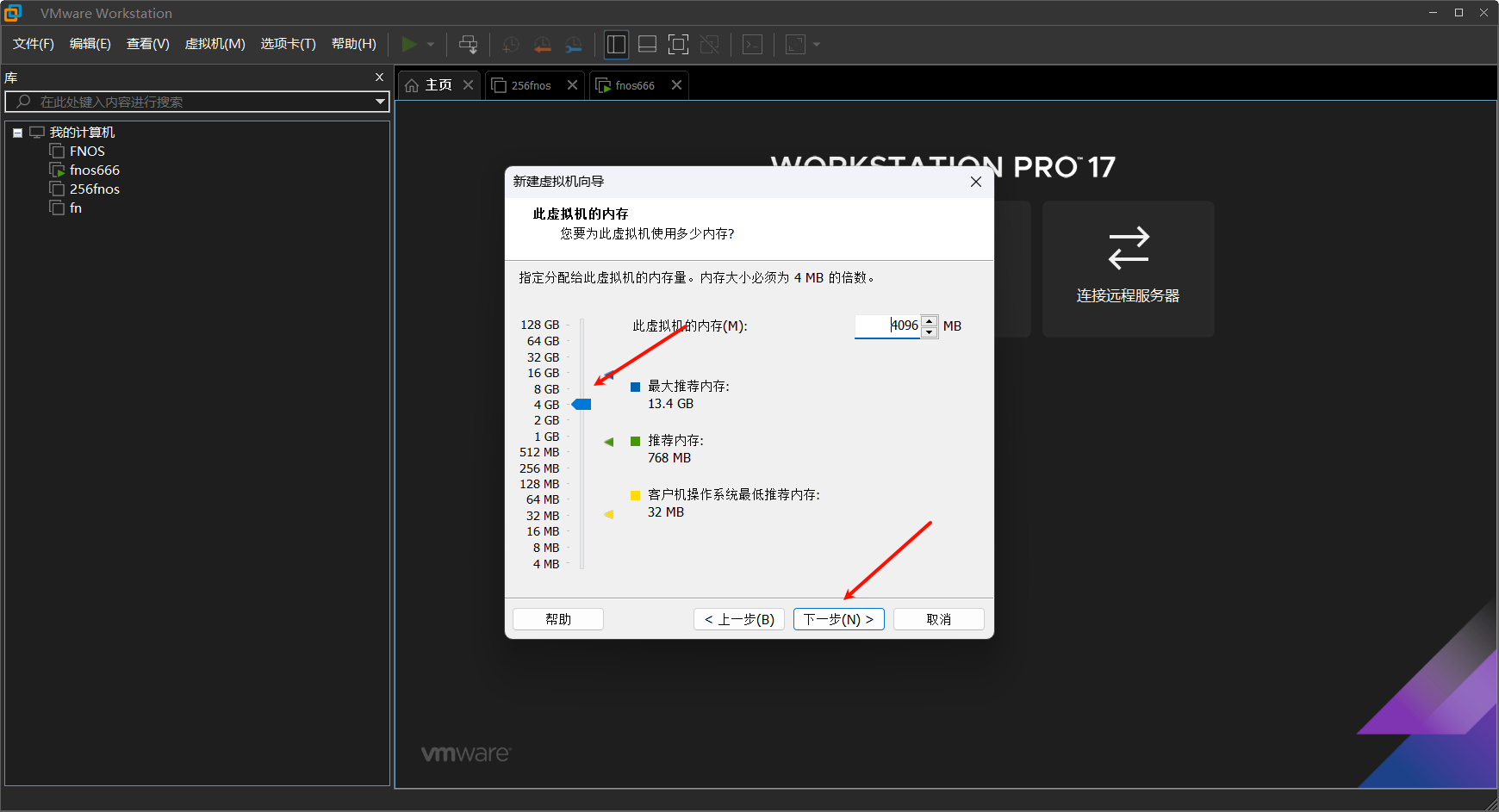

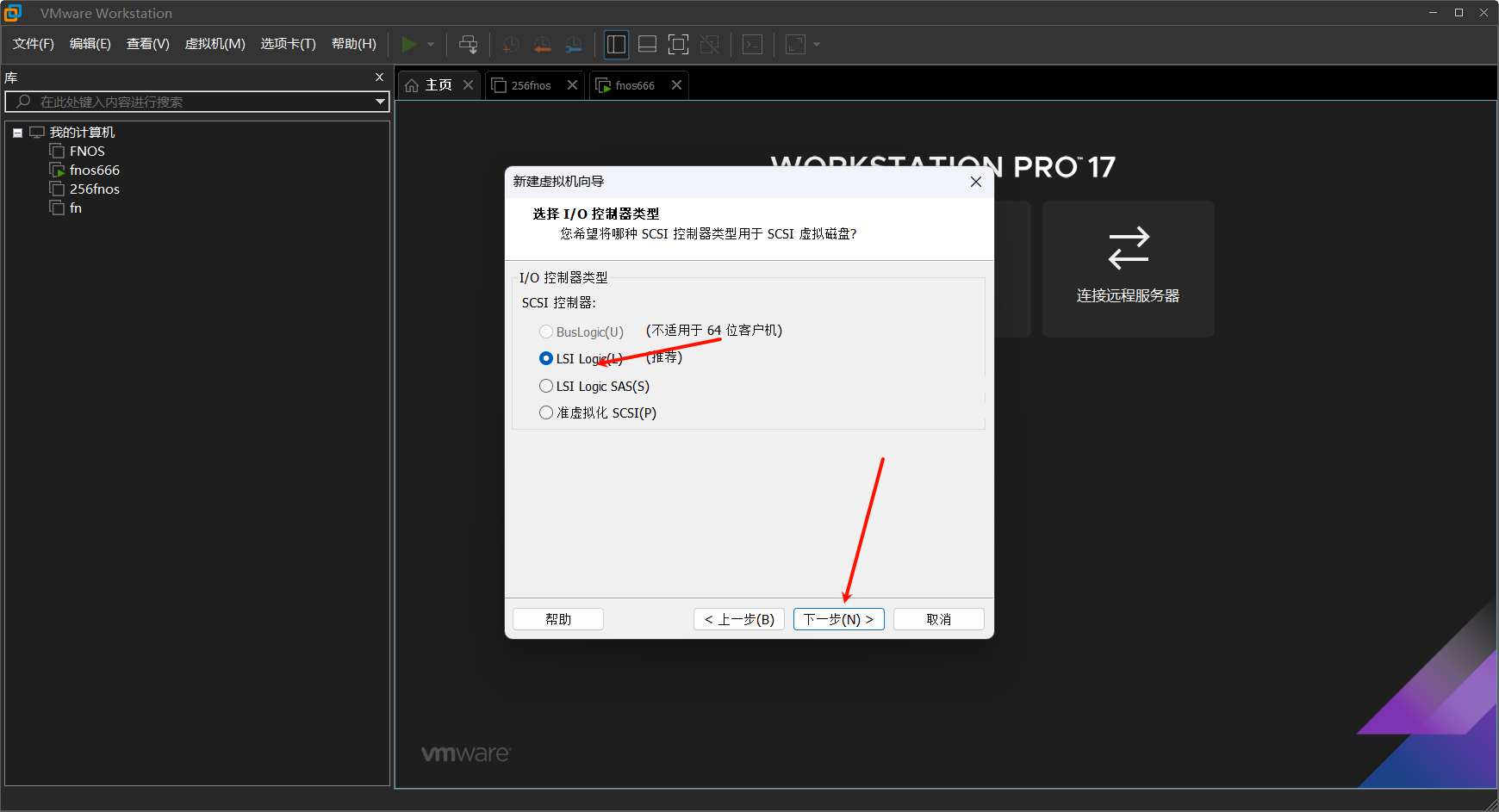


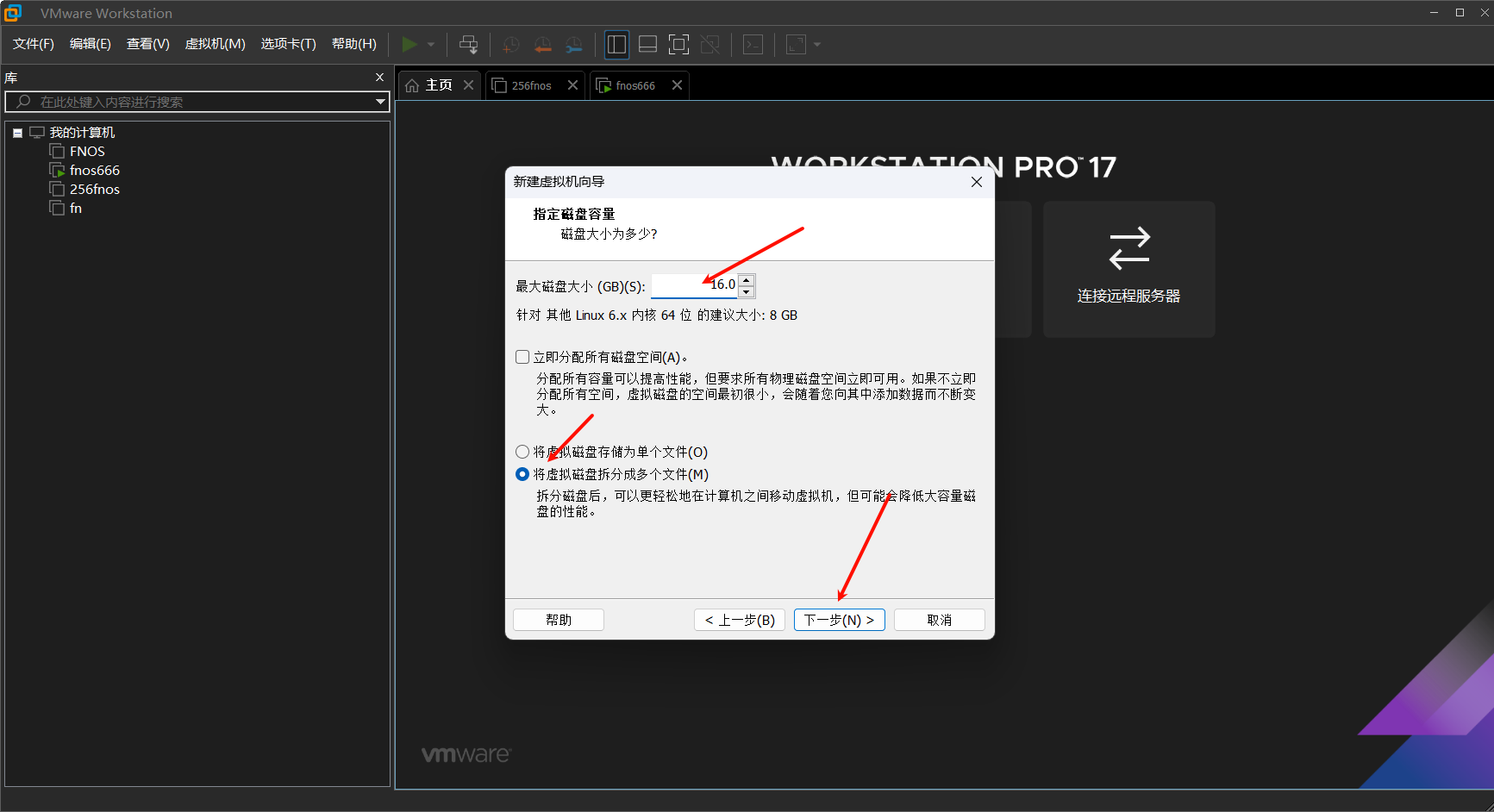
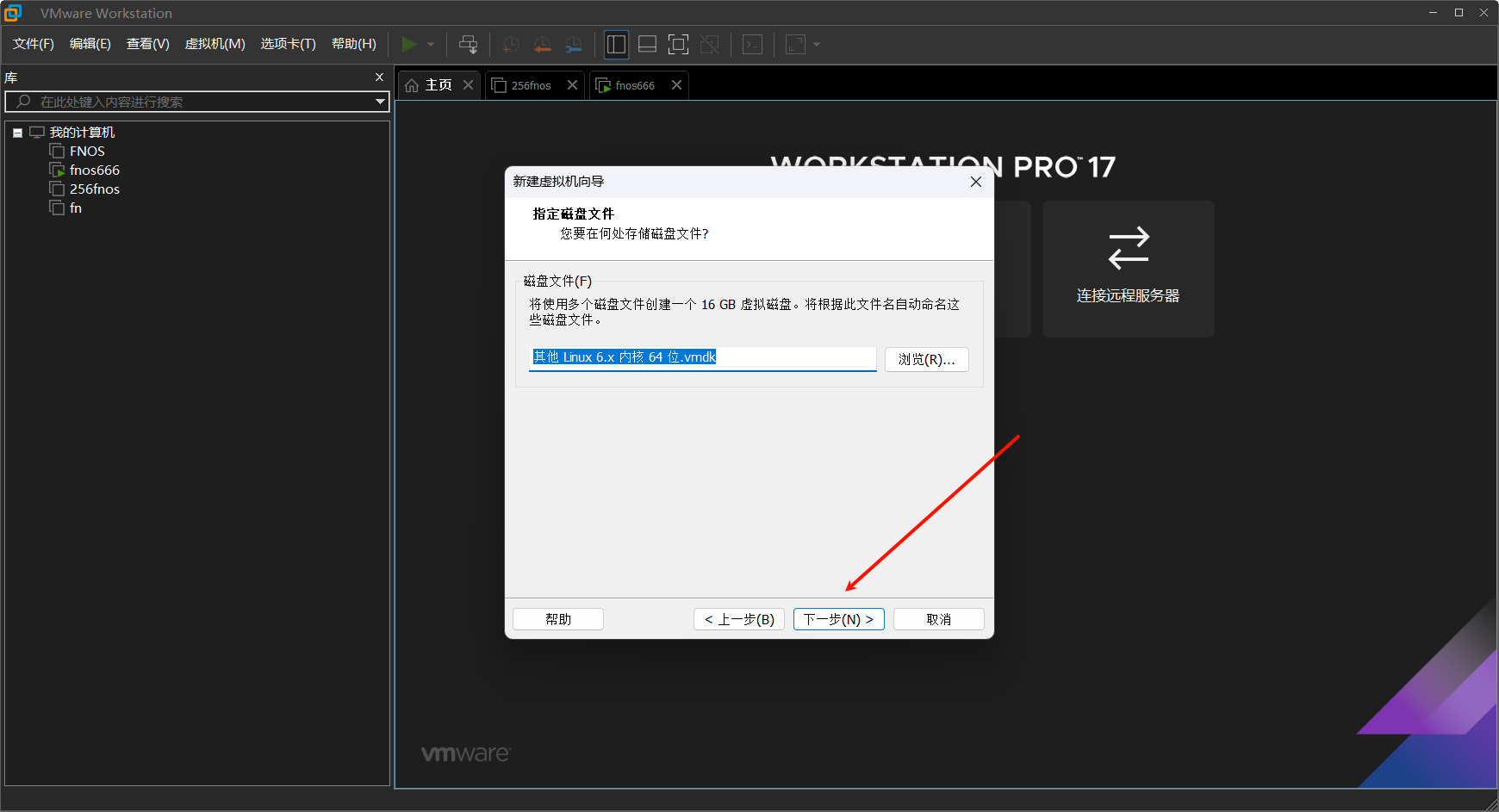
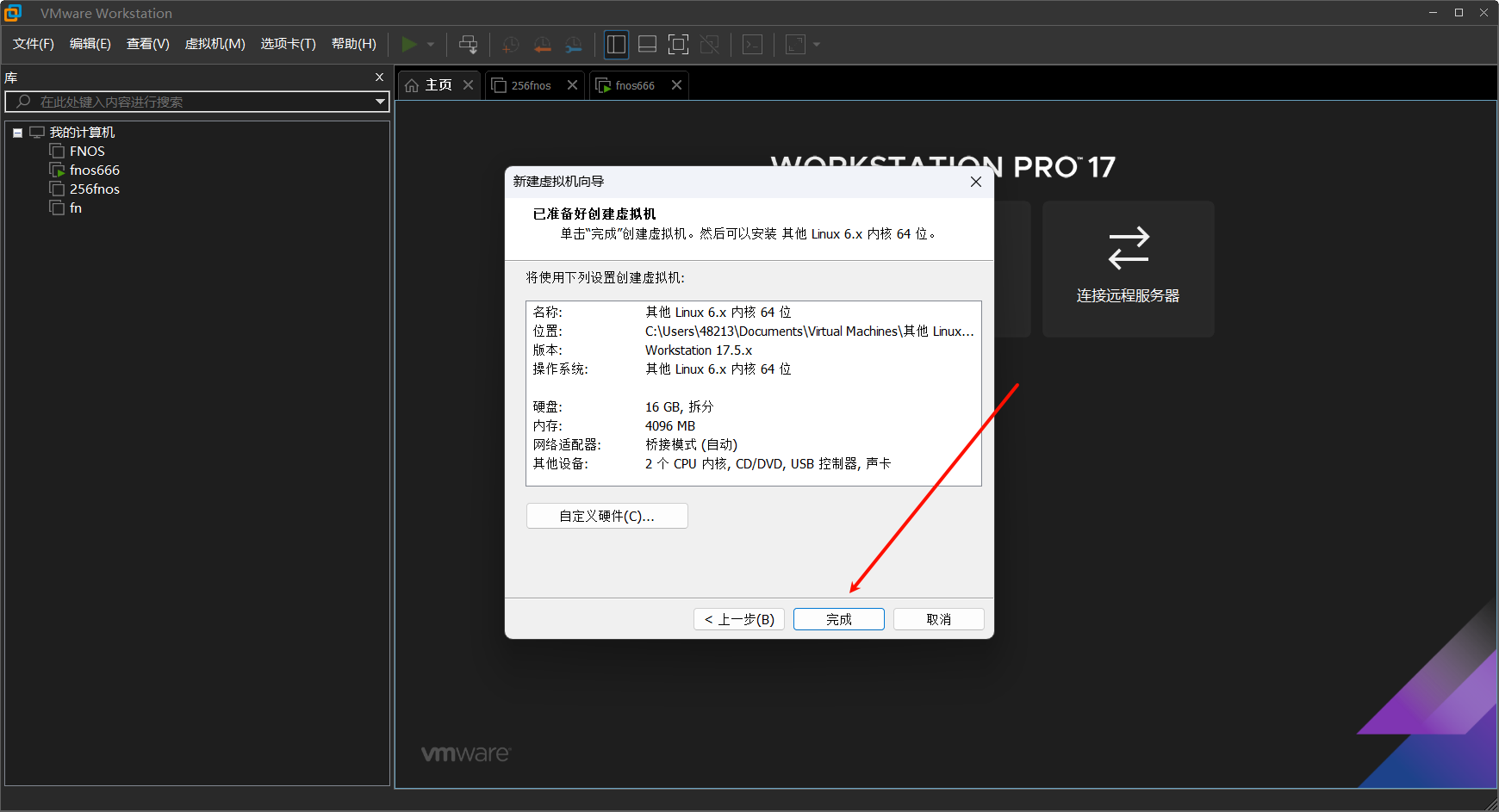
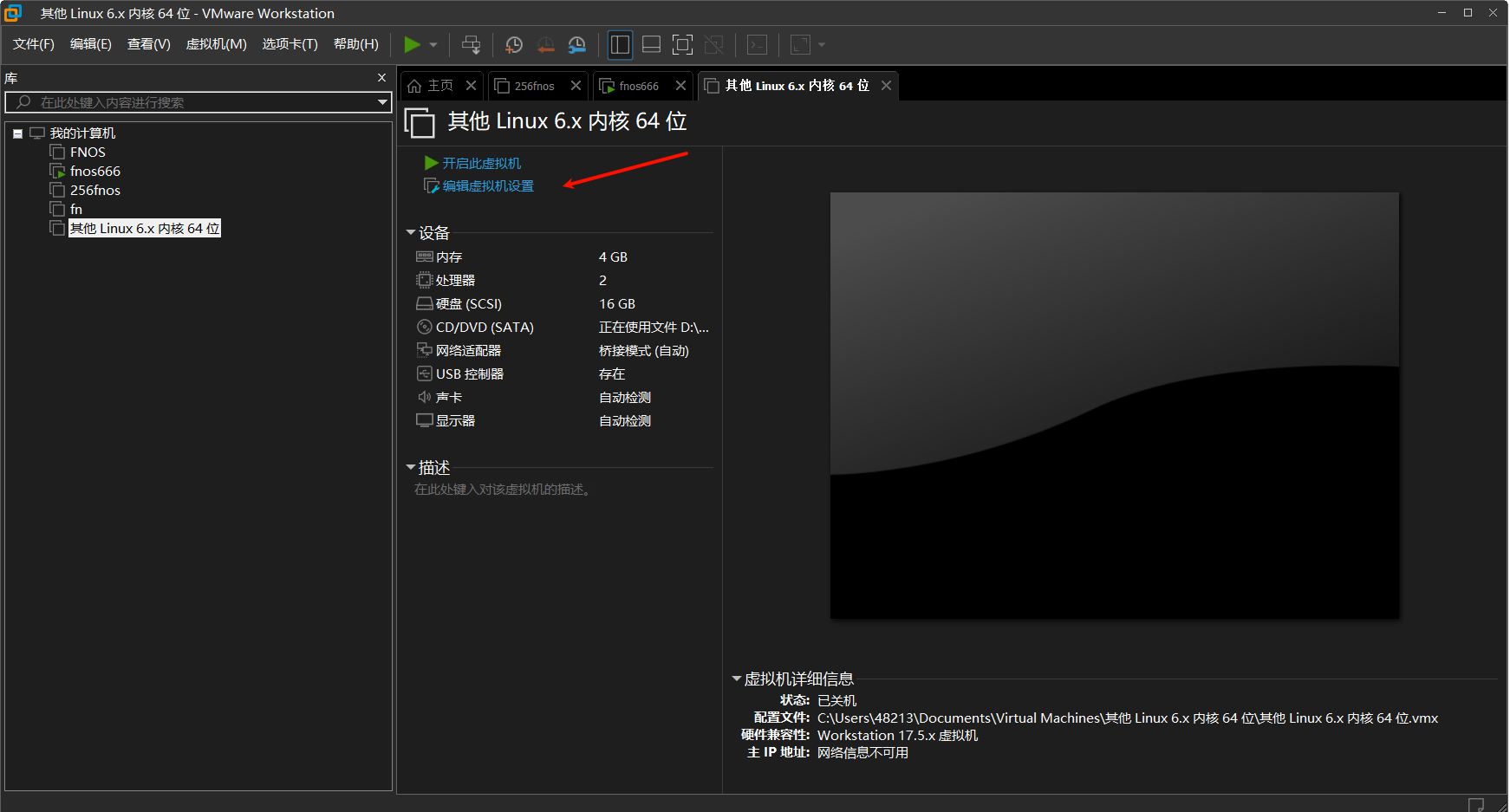


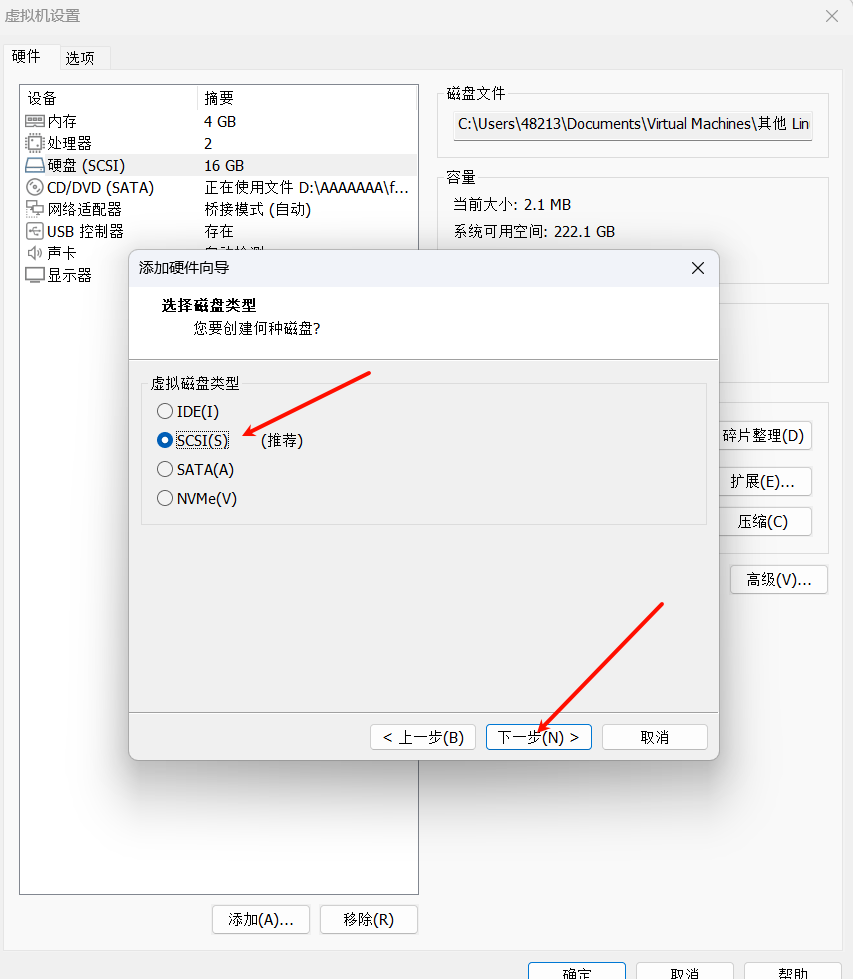
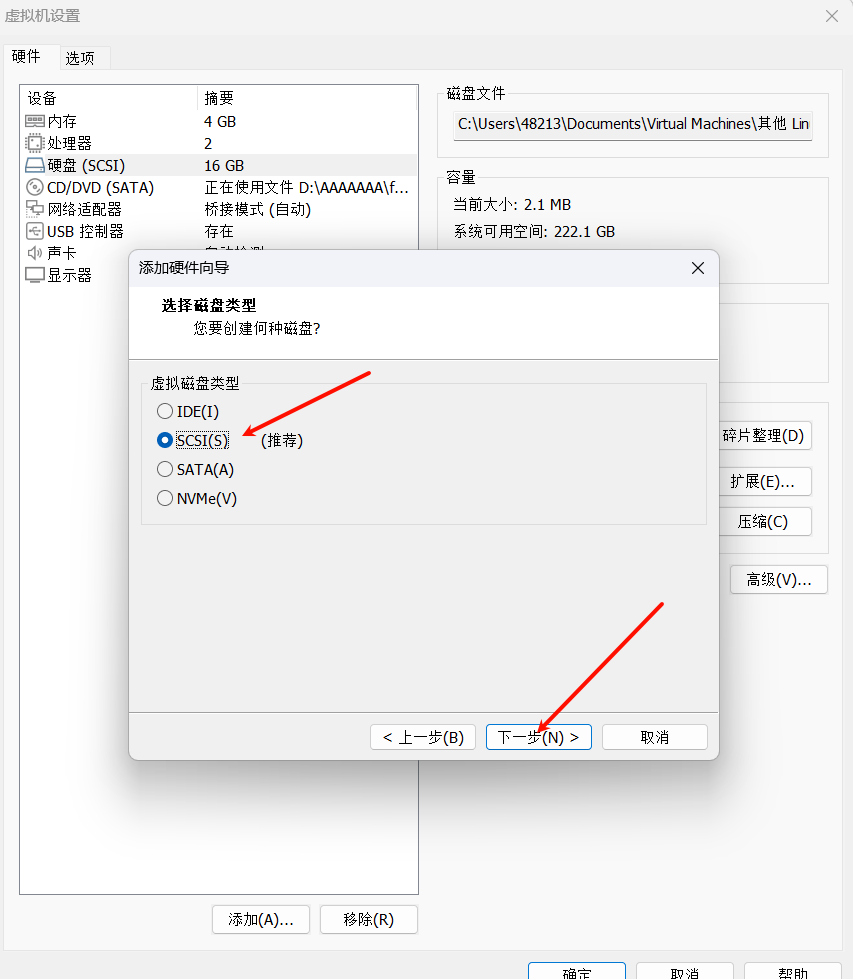
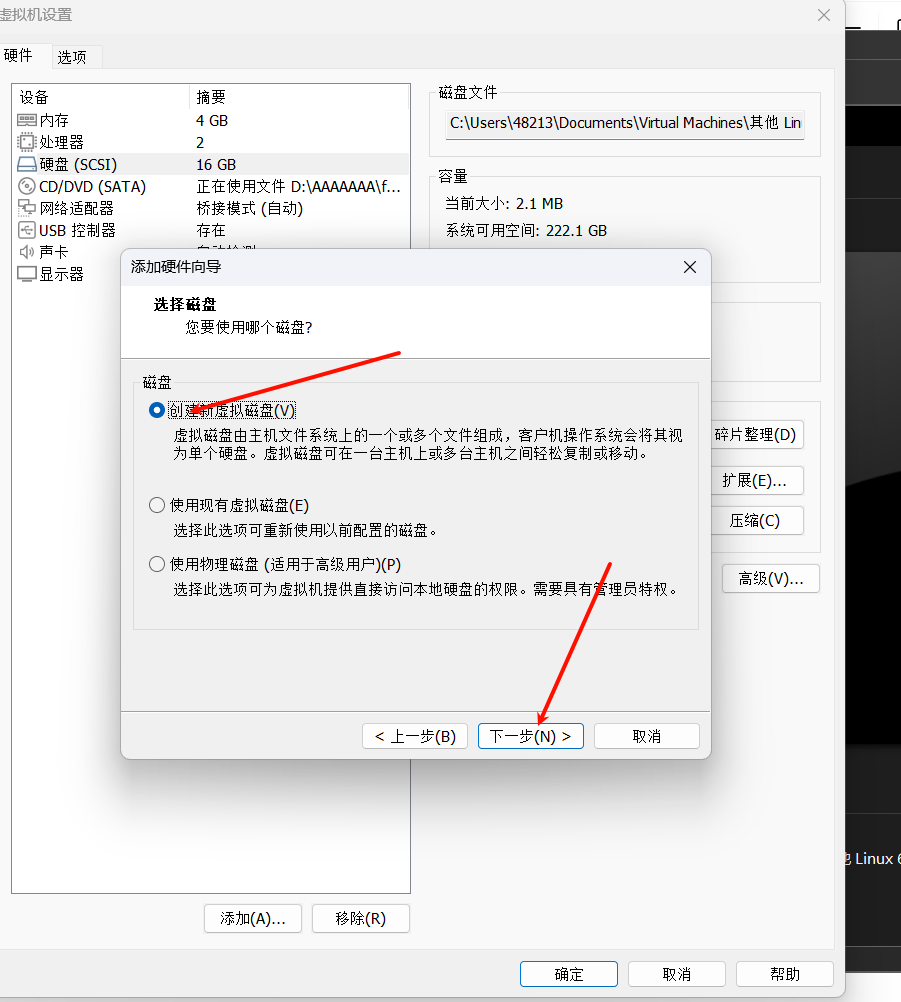

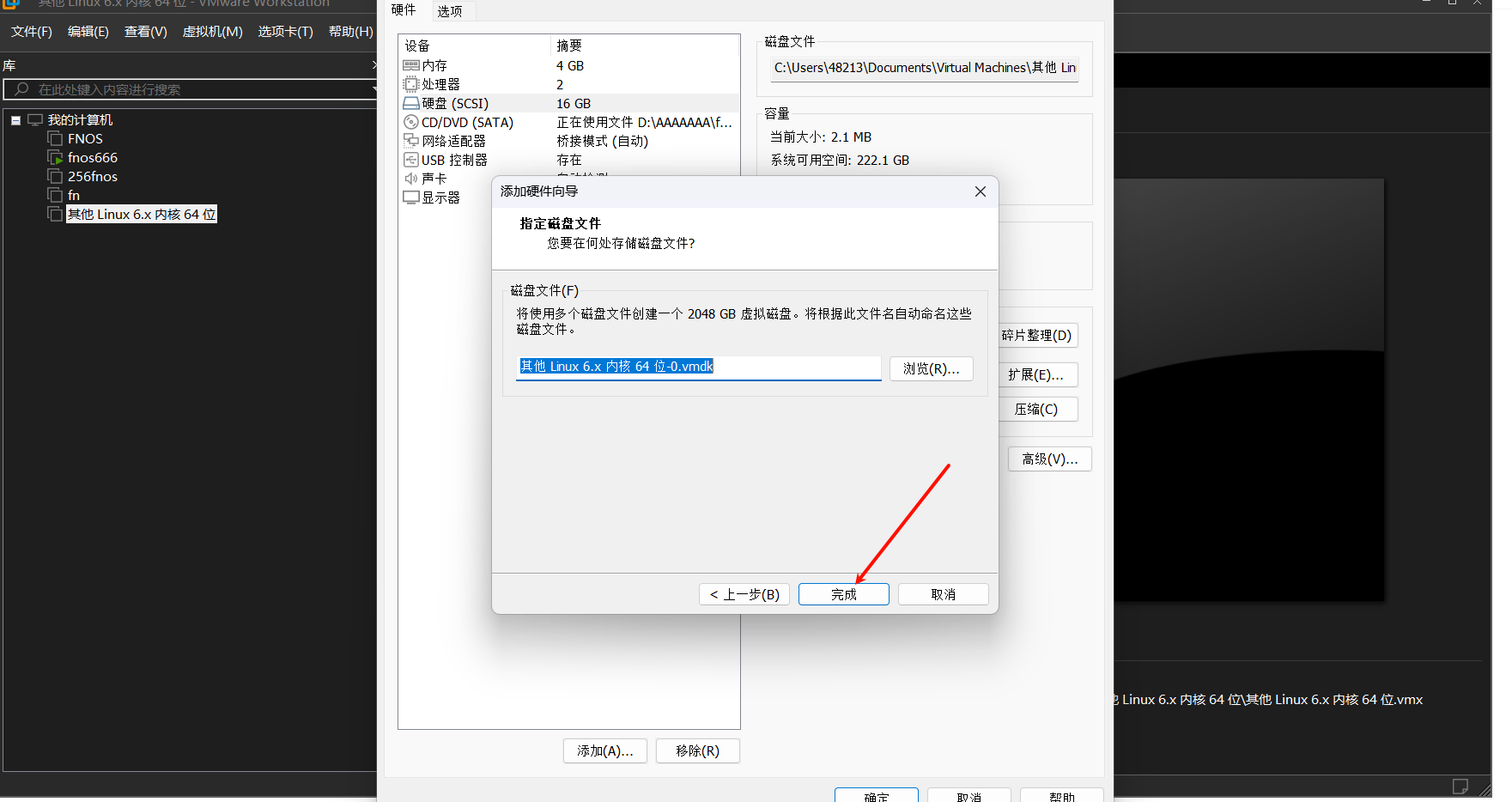
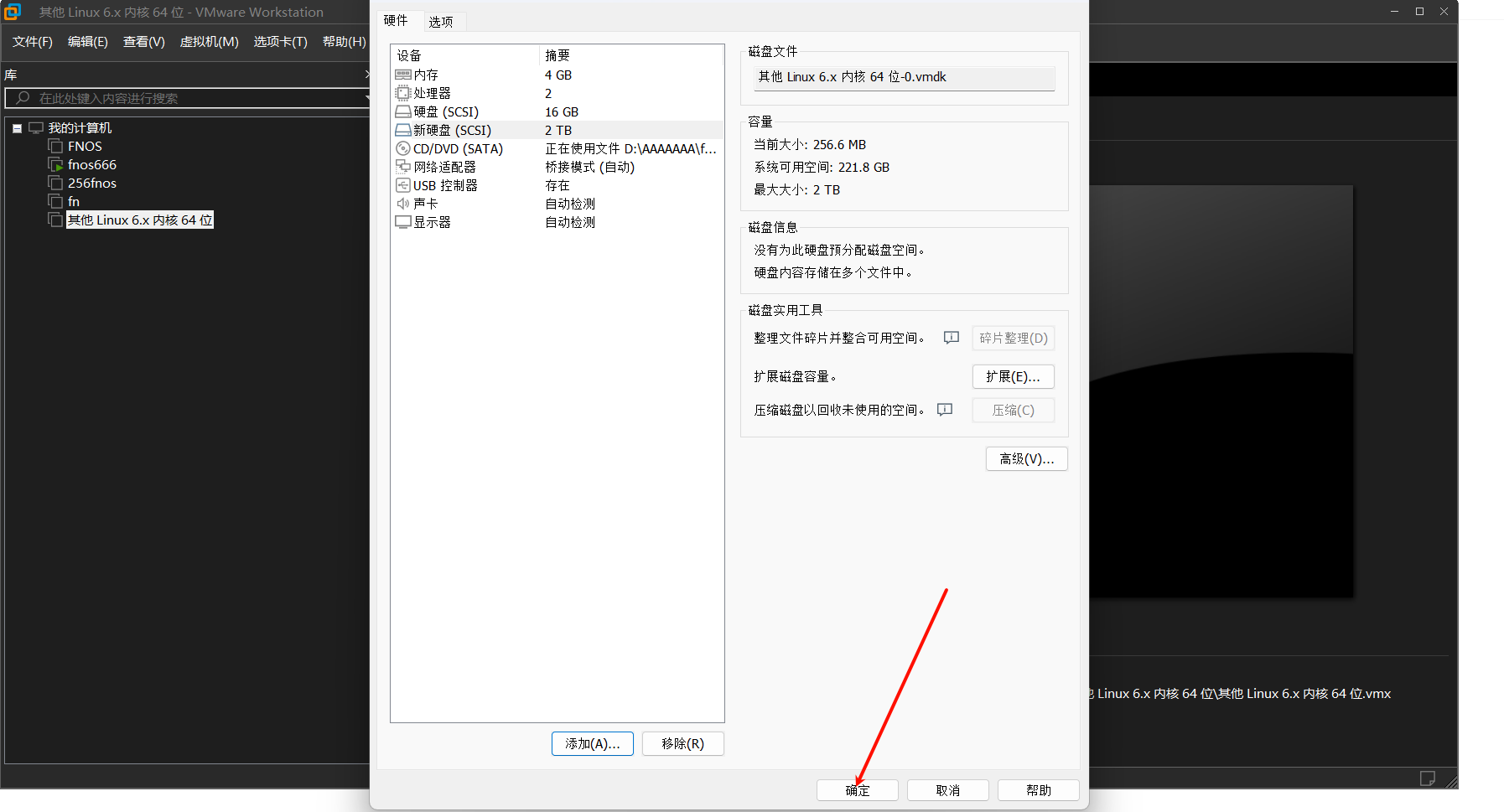
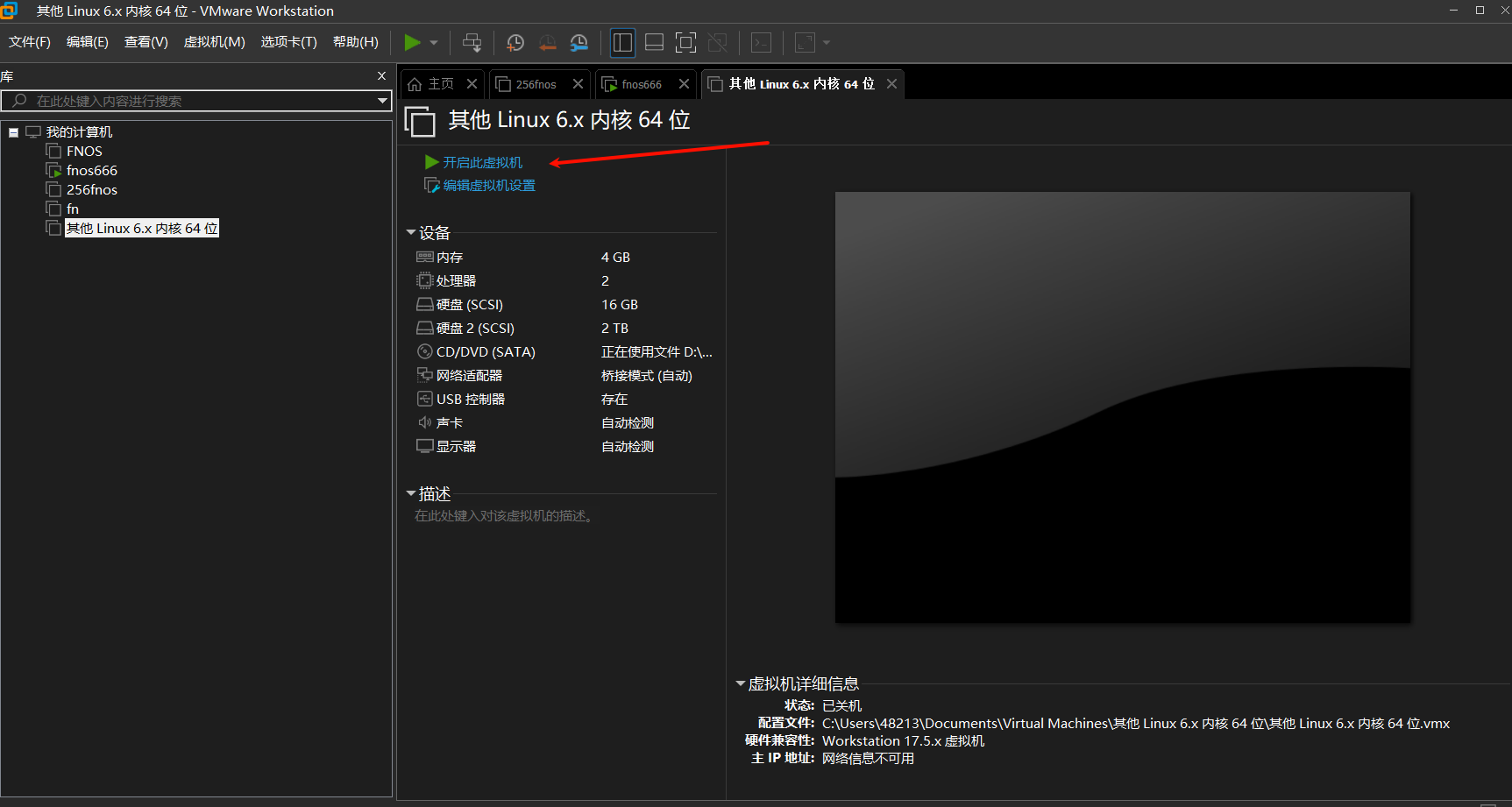
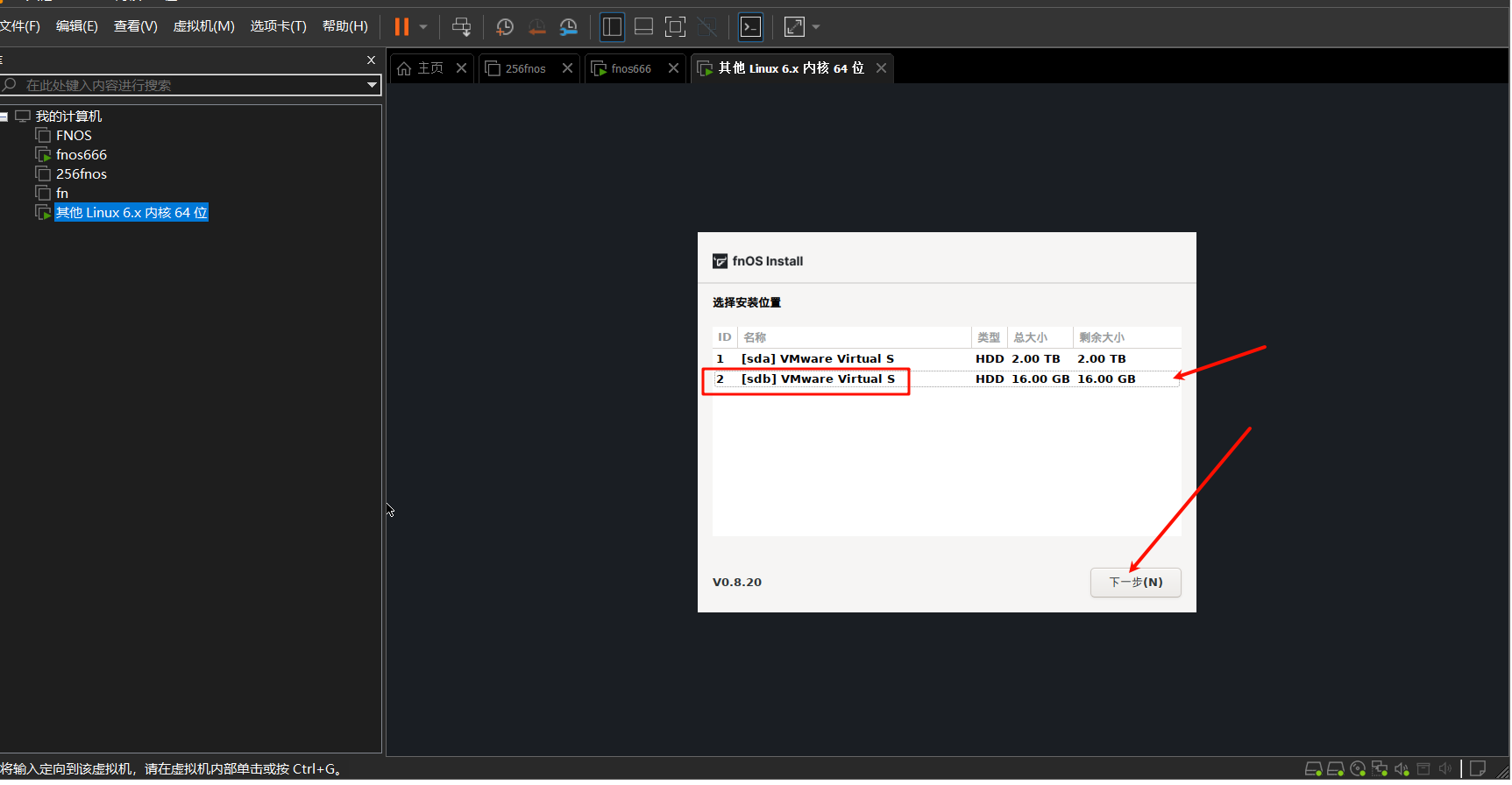

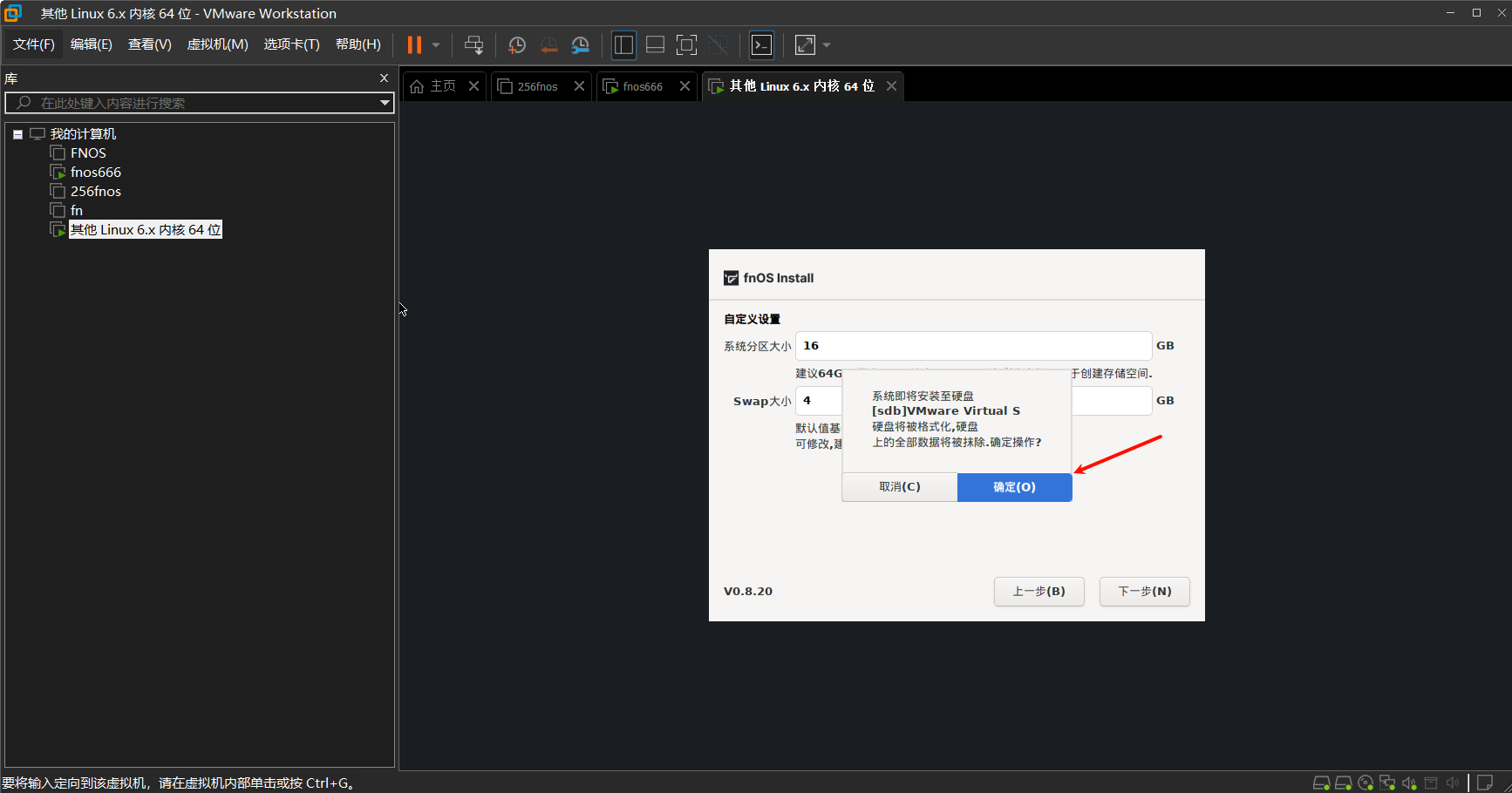


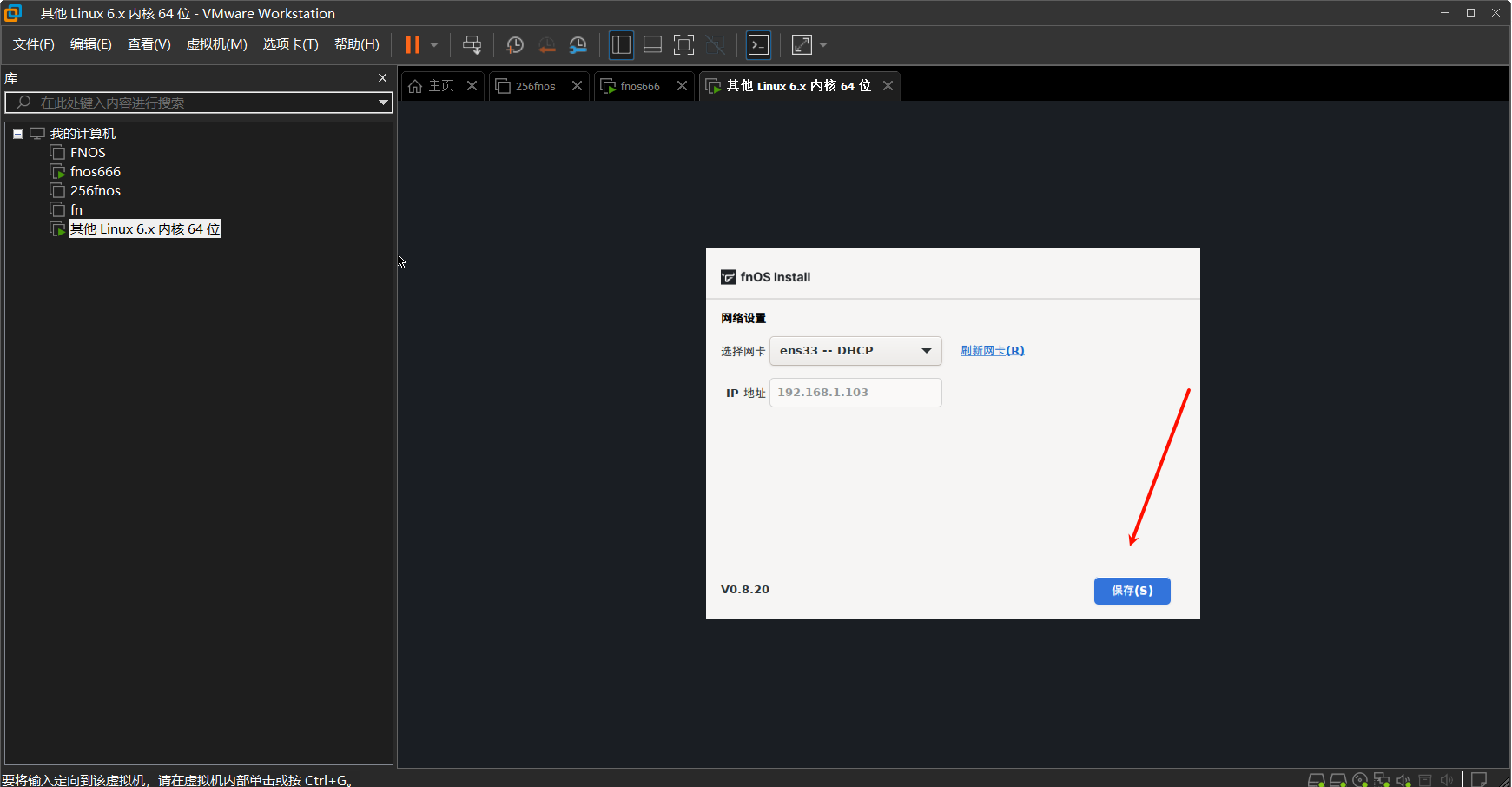

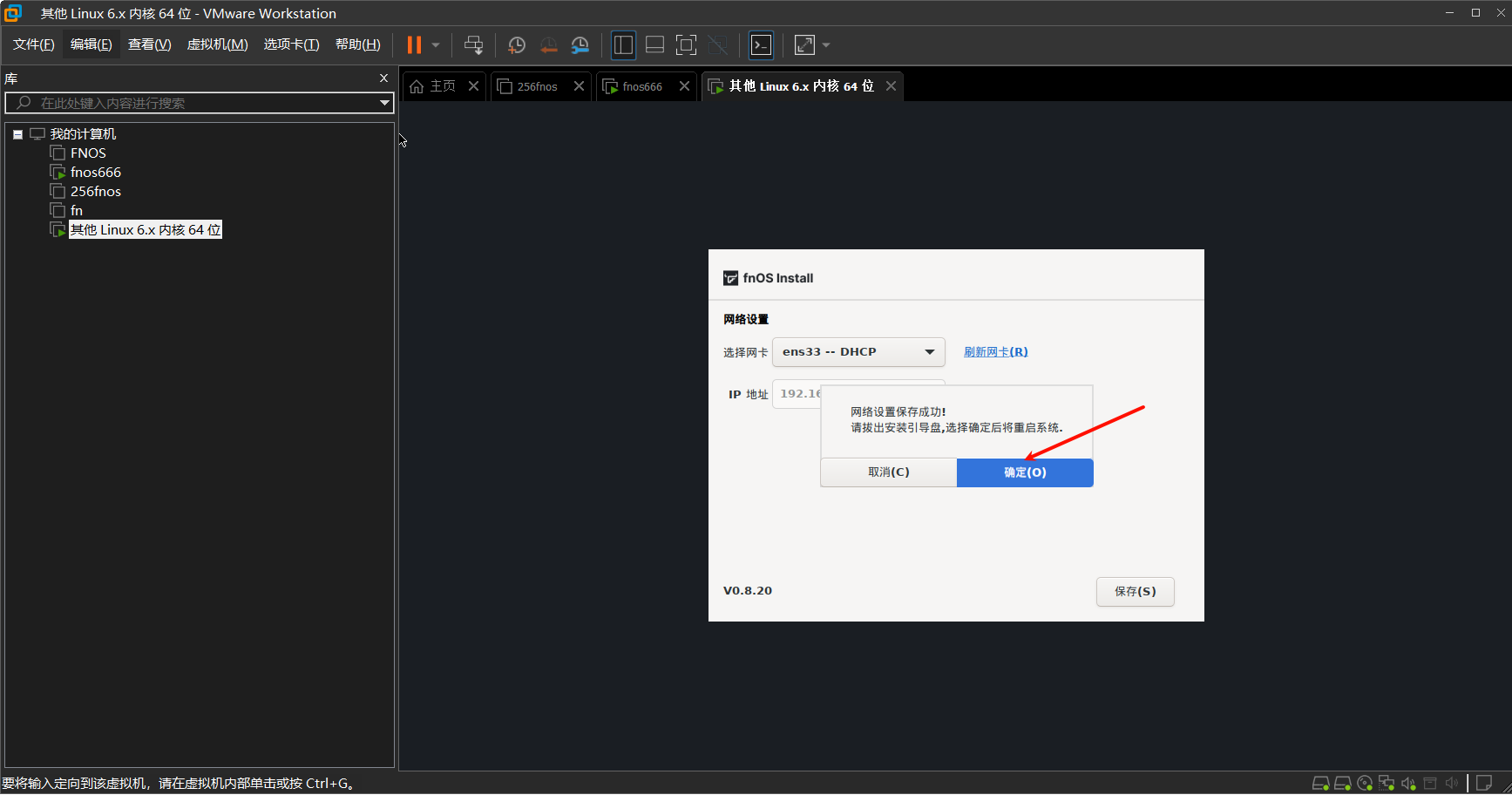

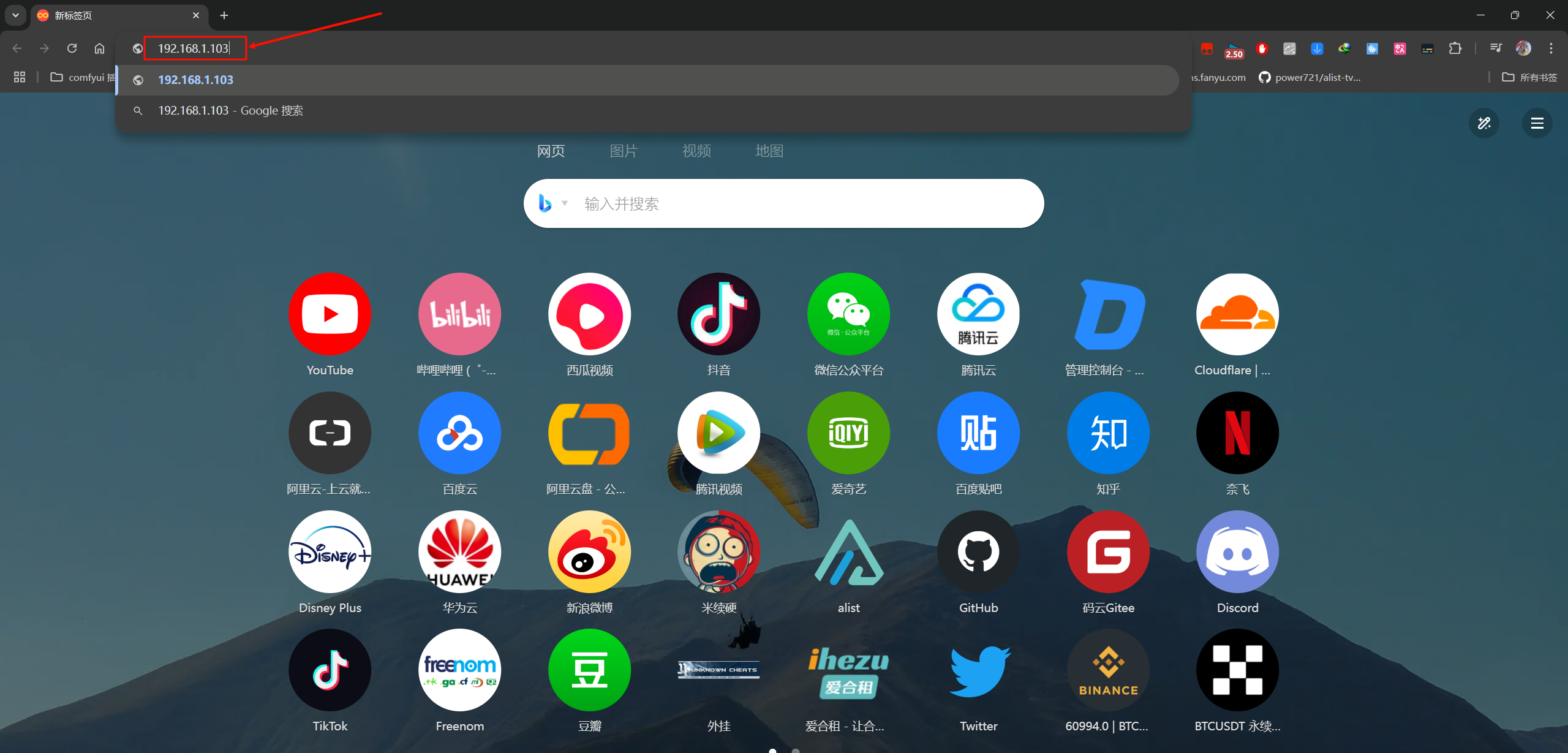

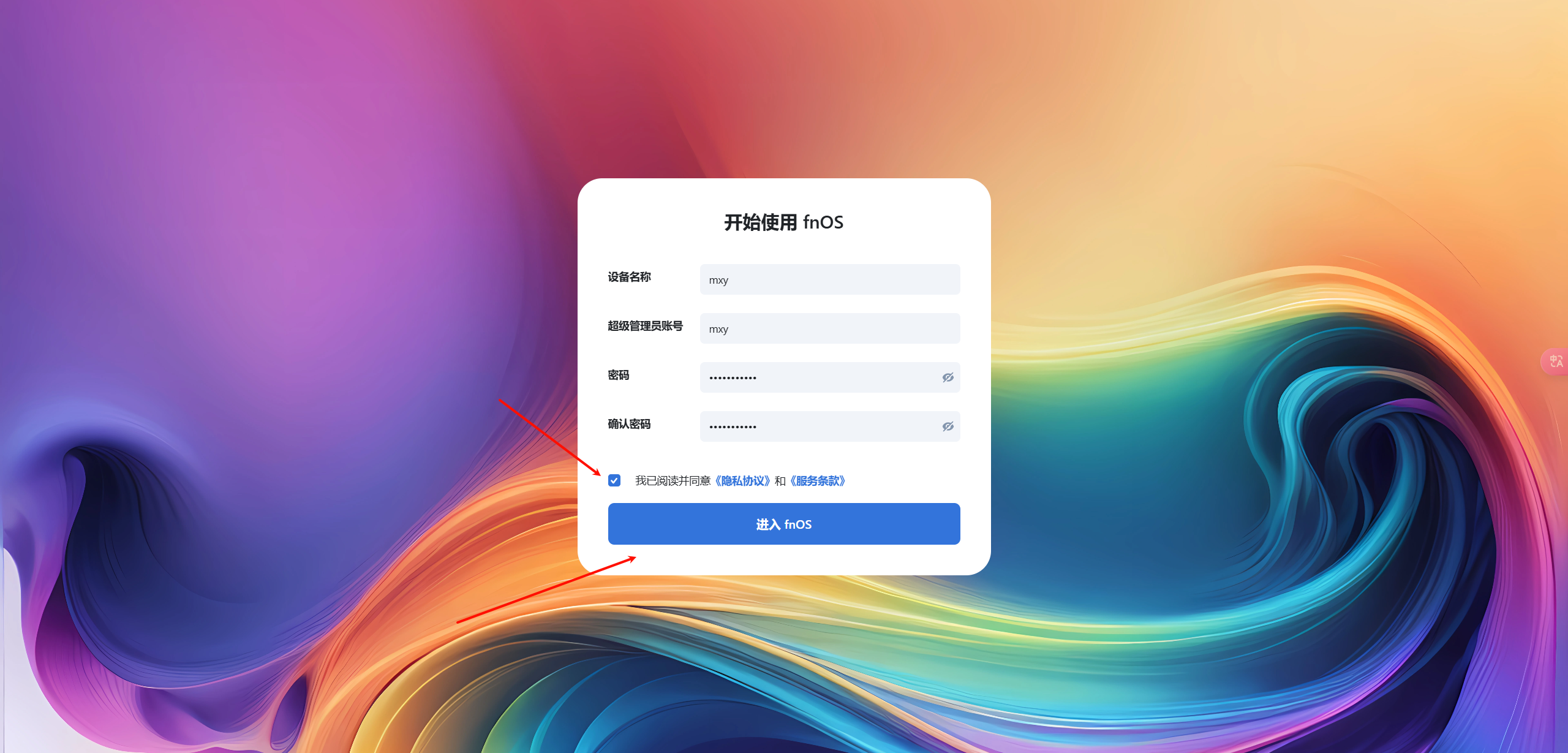
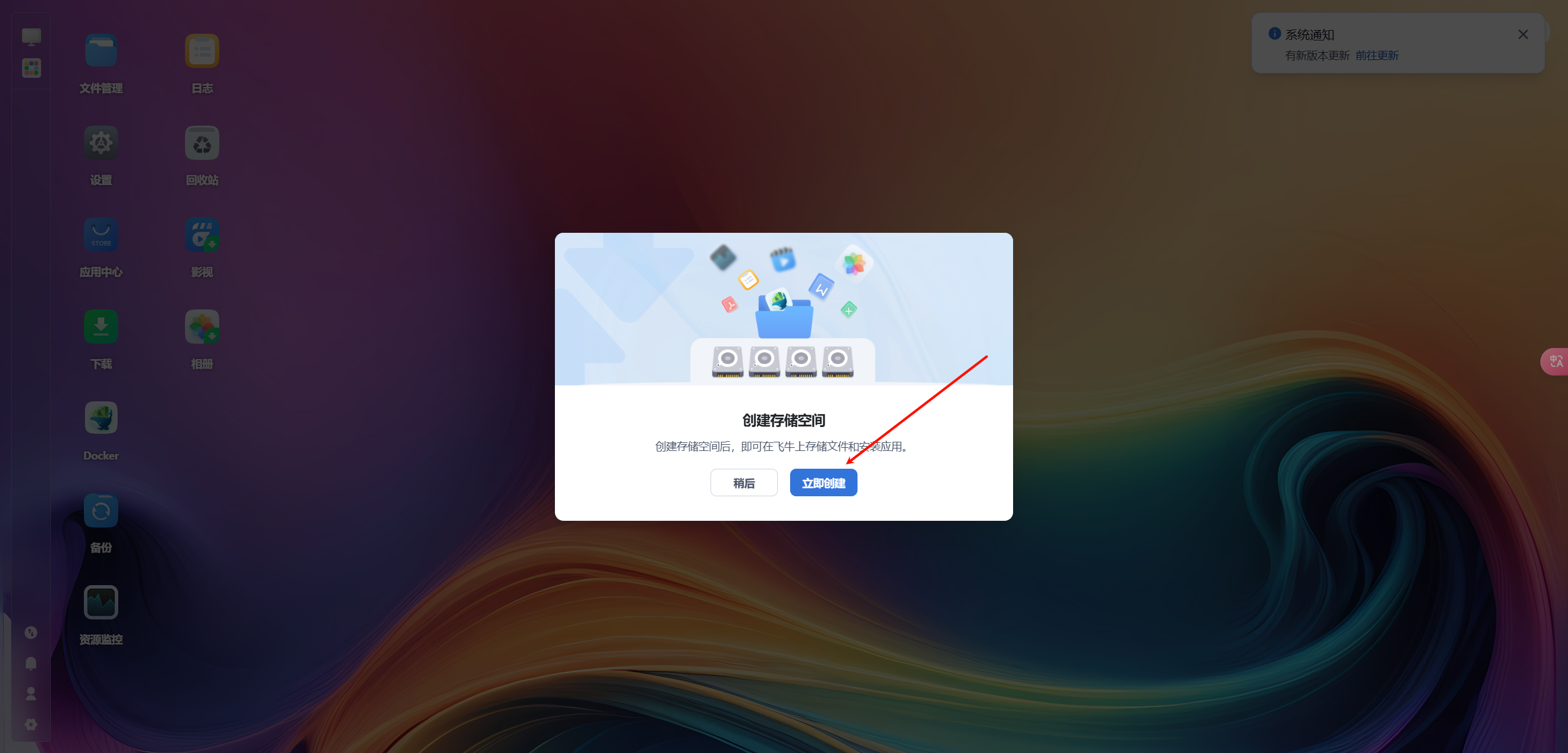
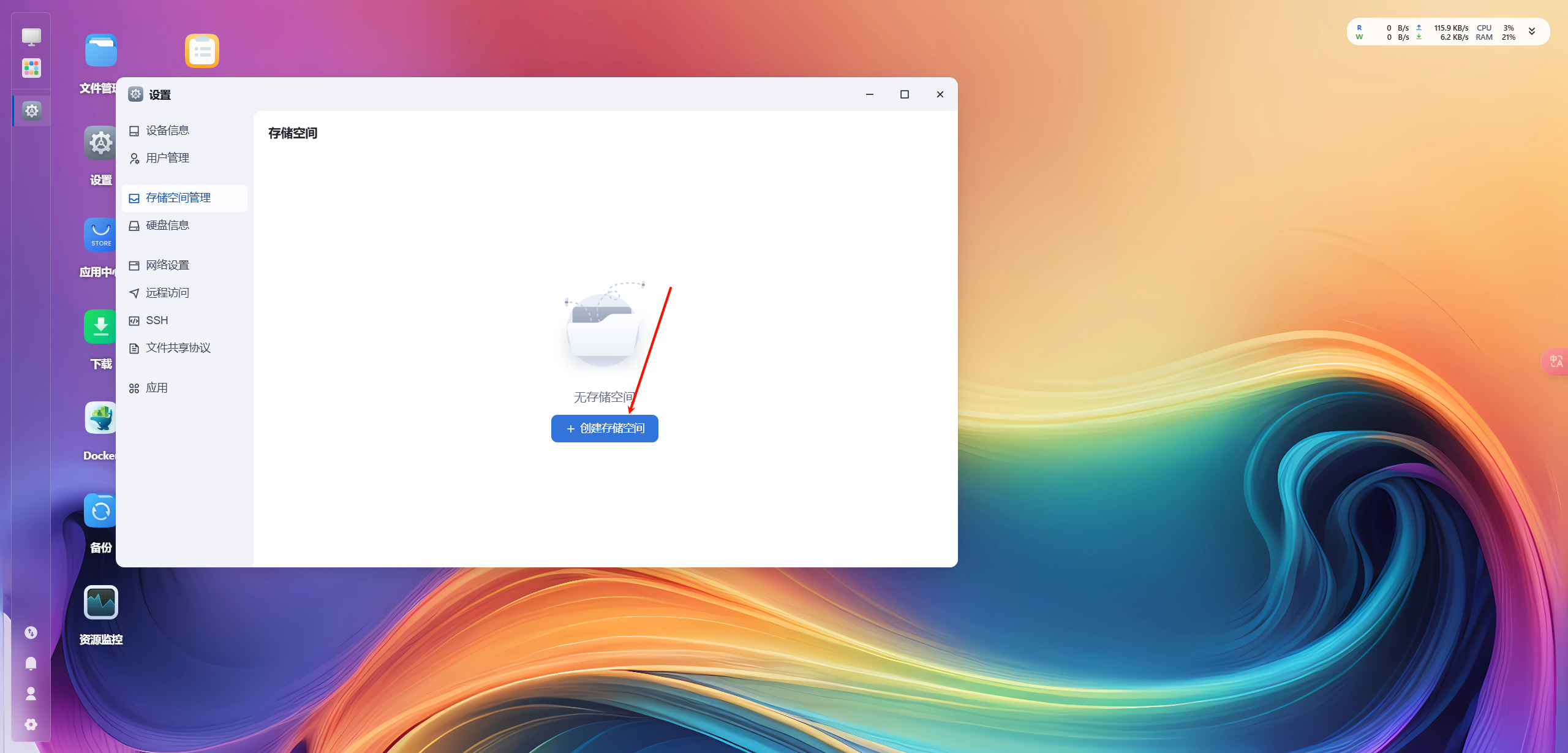
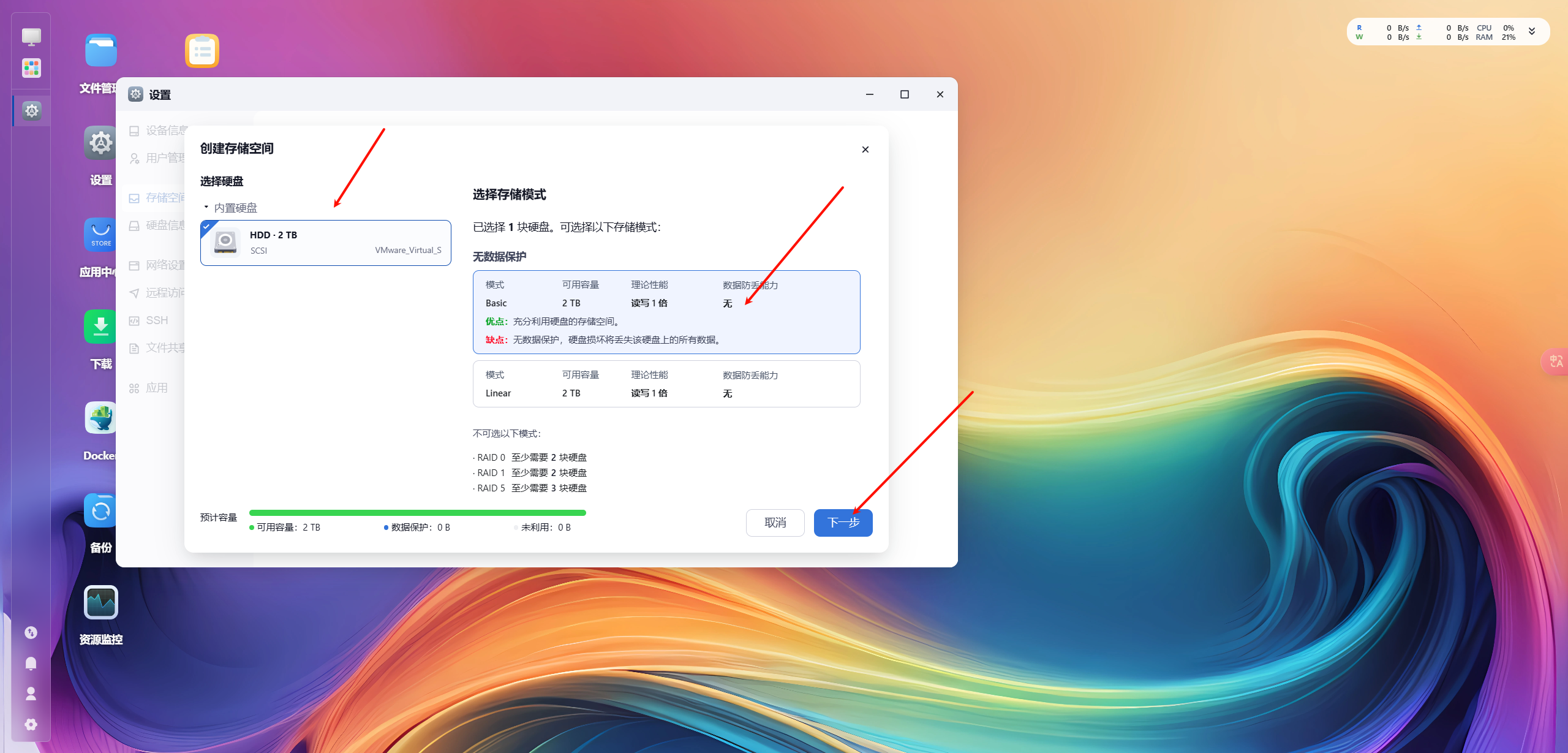



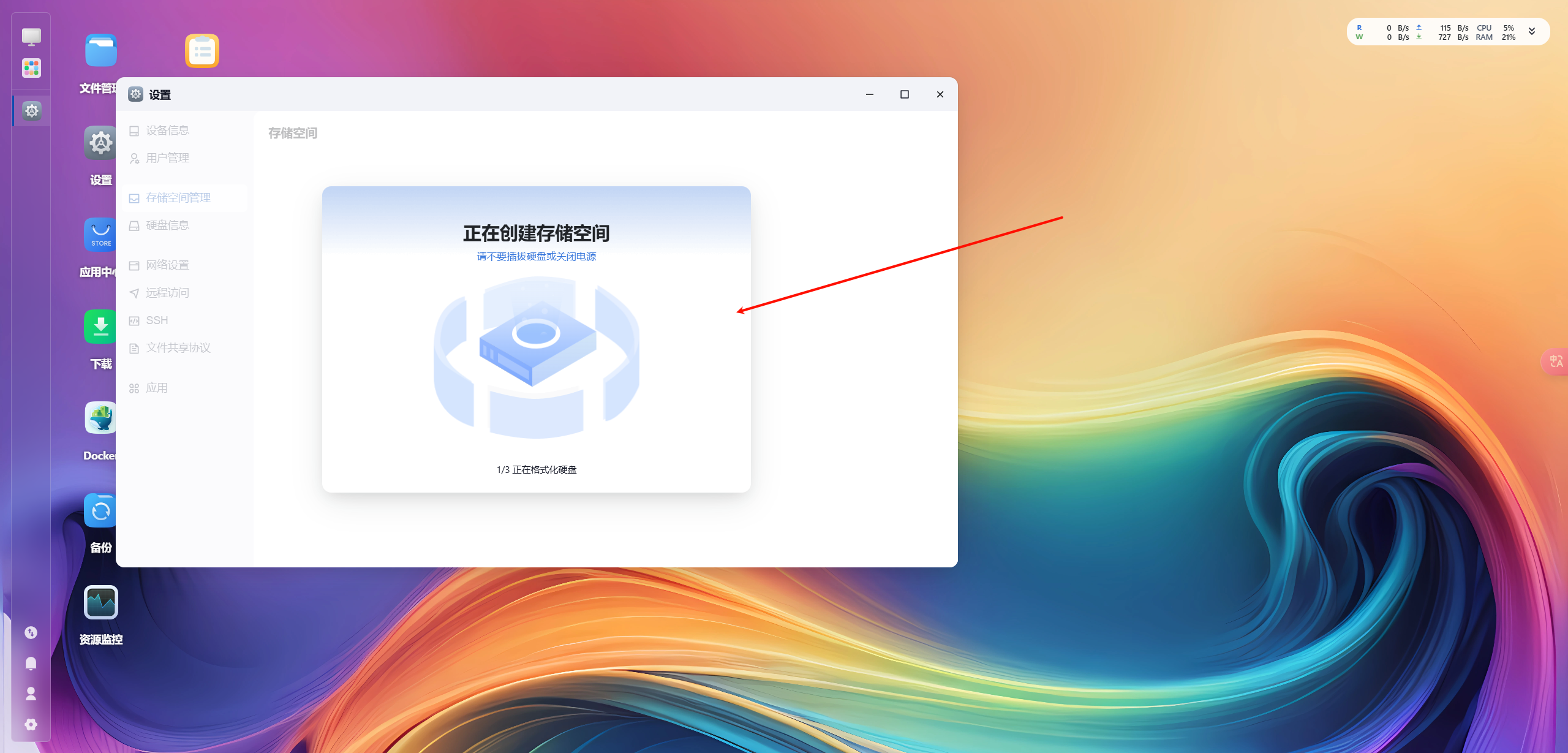
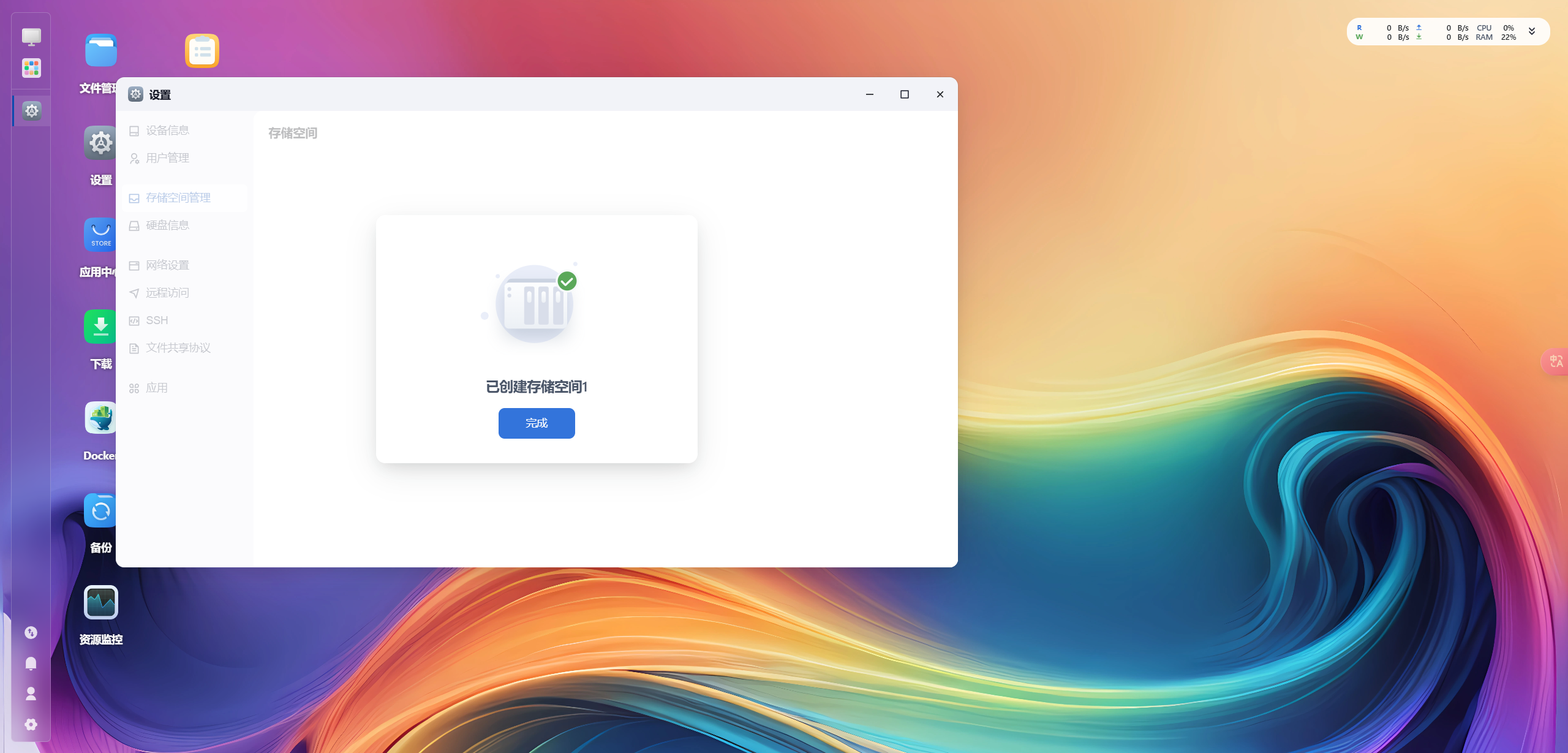



评论区